Create or Edit a Customer Feedback Form
Contents
Prerequisites
- Your TrueContext Team must be in the Enterprise tier, or you must have Customer Feedback forms as an add-on to the Advanced tier.
-
You must be either
- an Admin user, or
- a member of a FormSpace
 FormSpaces are where forms are stored and organized in the TrueContext Web Portal. A TrueContext Team may have multiple FormSpaces, depending on their needs. Admins can set FormSpace permissions to control which users have access to the forms in that FormSpace. group that has Can Create permissions.
FormSpaces are where forms are stored and organized in the TrueContext Web Portal. A TrueContext Team may have multiple FormSpaces, depending on their needs. Admins can set FormSpace permissions to control which users have access to the forms in that FormSpace. group that has Can Create permissions.
Steps to create or edit a Customer Feedback form
Create a new Customer Feedback form
- Navigate to the relevant FormSpace.
-
From the top menu, select Forms & Integrations > Create New Form.
Result: The system prompts you to select the type of form.
- Select Customer Feedback Form.
- Give the form a name (required) and a description (optional) to make the form easy to find in the Web Portal. Customers don’t see these when they open the form in a browser.
-
Save the form.
Result: The Form Builder opens. From here, you can Set up pages, sections, and questions.
Edit an existing form
-
From the Forms & Integrations menu, navigate to the form that you want to edit.
-
Select Edit Form.
Result: The Form Builder opens. From here, you can Set up pages, sections, and questions.
Set up pages, sections, and questions
Complete the following steps to set up a Customer Feedback form.
Info:To build a Customer Feedback form, you use the same Form Builder as for Mobile App forms. For detailed information about how to set up pages, sections, and questions, refer to the topic Form Building Basics.
Note:Customer Feedback forms do not support Help Options![]() Help Options are ways to add help content, such as YouTube videos, web pages, text, or images, to questions in a form. Mobile users simply tap the help icon next to a question to see the help that the form designer provided..
Help Options are ways to add help content, such as YouTube videos, web pages, text, or images, to questions in a form. Mobile users simply tap the help icon next to a question to see the help that the form designer provided..
-
In the Form Builder, name and arrange each page and section. The following illustration shows how to edit or move items in your form.
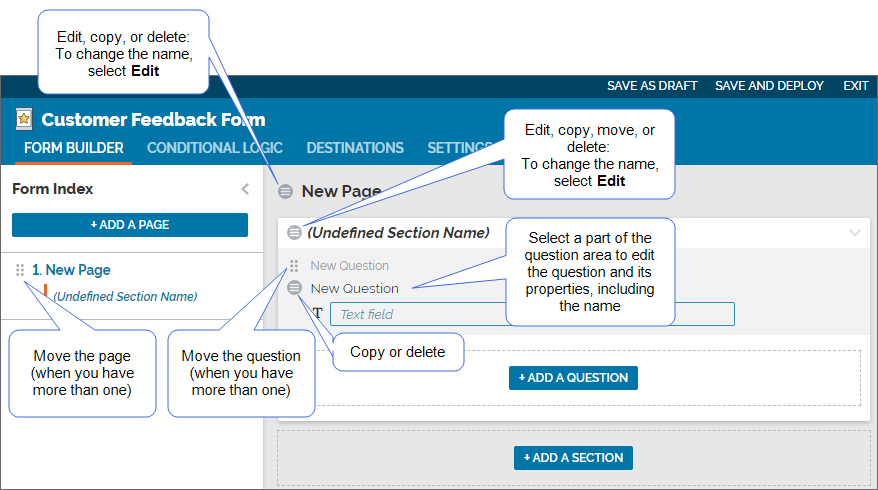
Note:Each page must have at least one section, and each section must have at least one question.
-
After you set up at least one page and section, you can add questions to the form. The following example shows a “Site Readiness Check” form that requires a customer signature.
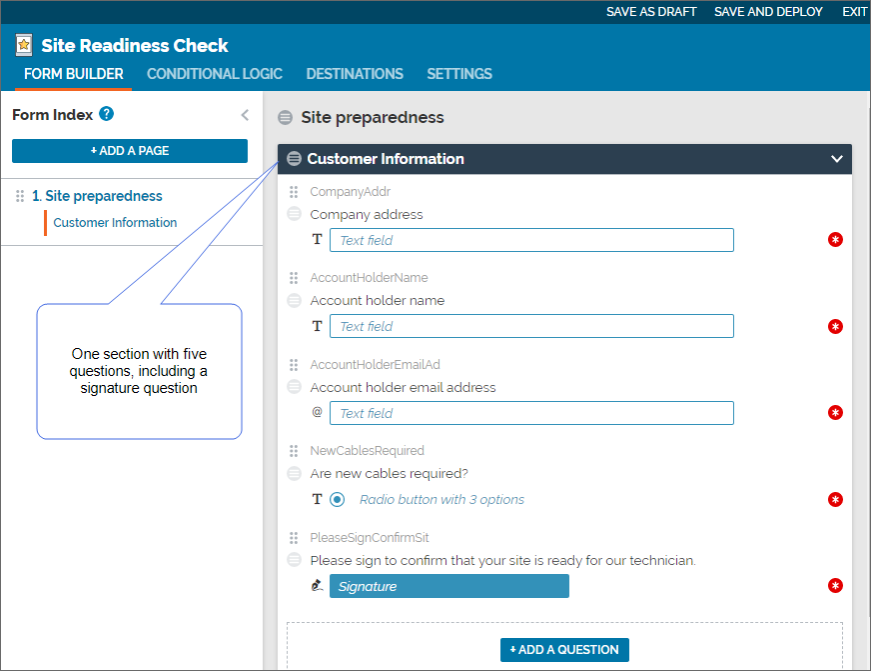
These questions result in the following customer view when they open the form:
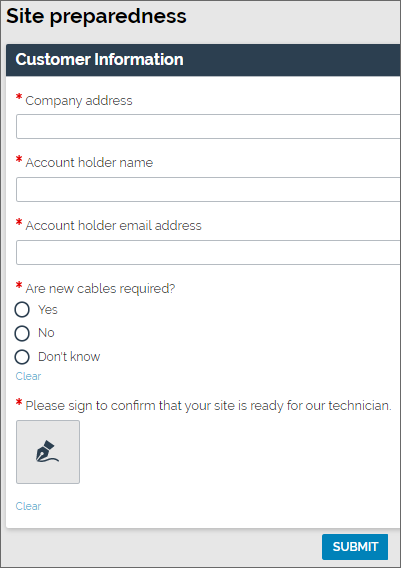
Result: The system
- saves the form
- updates the form version
- sets the form to Active, and
- displays the form options.
-
You can send the form to your customers in the following ways, as described in the topic Distributing Customer Feedback Forms to your Customers.
-
Manually, to one customer (Dispatch)
-
Manually, to as many as 500 customers at once (Bulk Dispatch)
-
Automatically (Automatic Workflow Dispatch)
-
Embedded within an iframe on a web site, such as a company intranet.
Info:The topic Embed a Customer Feedback Form provides detailed steps on how to embed a Customer Feedback form in an iframe.
-