Reset the Mobile App to Protect Data on a Lost or Stolen Device
A TrueContext Admin user can perform an app reset in the Web Portal to protect data when a device is lost or stolen. After an app reset, any attempt to reconcile the TrueContext Mobile App results in the signed-in user being logged out.
This topic describes how an app reset affects the TrueContext Mobile App. It also explains how an Admin user can reset the app from the Web Portal.
Available on all tiers:
How an app reset works
When a technician reports that their device is missing or stolen, an Admin user can take immediate action. The Admin user navigates to the signed-in user’s Devices tab in the Web Portal and finds the device. They then select Reset Mobile App from the device hover options to initiate the app reset.
If anyone tries to reconcile, then the system
-
deletes all work saved to Drafts and other in-progress work (such as Outbox/Sent items that failed to send), and
-
logs the user out of the app.
Data stored on the TrueContext Mobile App can’t be accessed by anyone without valid login credentials. If the user already logged out of the app, then the Admin user doesn’t have to reset the app.
Warning:When you reset a Mobile App, the system deletes all draft forms and in-progress items, such as Outbox/Sent items that failed to send. You cannot restore these items once they’re deleted.
Steps to reset a user’s app
-
In the Web Portal, go to Users & Groups > Users... > List Users, and then select the user’s display name.
Result: The system displays the user’s account information page.
-
On the Devices tab, hover over the Last Reconcile
 The term "reconcile" refers to a send/receive action between the mobile app and the TrueContext server. This synchronizes new form versions, data sources, and dispatches from the Web Portal to the mobile app to ensure that mobile users are working with up-to-date resources. This also synchronizes new form submissions from the mobile app to the Web Portal to ensure that work completed by a mobile user gets properly submitted and sent through data destinations. A reconcile can be manually or automatically initiated and requires network connectivity. entry for the device you want to reset.
The term "reconcile" refers to a send/receive action between the mobile app and the TrueContext server. This synchronizes new form versions, data sources, and dispatches from the Web Portal to the mobile app to ensure that mobile users are working with up-to-date resources. This also synchronizes new form submissions from the mobile app to the Web Portal to ensure that work completed by a mobile user gets properly submitted and sent through data destinations. A reconcile can be manually or automatically initiated and requires network connectivity. entry for the device you want to reset.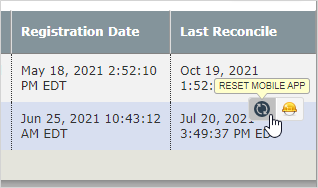
-
Select Reset Mobile App.
Tip:You can apply the Reset Mobile App option to an app even if it’s installed on a computer.
Result: The system displays a confirmation message.
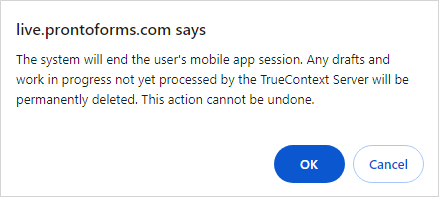
-
To reset the device’s app, select Ok.
Result: When the app reconciles, the reset deletes all in-progress work and logs the signed-in user out.