Using the Sketch Pad Control
With the Sketch Pad control, a mobile user can draw on an image or a blank canvas. The mobile user can use the Sketch Pad to circle problem areas, leave notes, draw diagrams, or cross out irrelevant details. A Form Designer can set up a Sketch Pad question to collect multiple images or drawings.
This topic describes how to launch the Sketch Pad control and lists the tools and options available to the mobile user.
Available on all tiers:
Contents
Launch the Sketch Pad
To begin, select Launch Sketch Pad (on an Android device) or Tap to Select Photo (on an iOS device).
To answer a Sketch Pad question, a mobile user can:
-
Take a photo with the device camera to sketch on.
-
Choose a photo from the camera roll to sketch on.
-
Choose a photo from local files or a cloud service, such as OneDrive, Dropbox, or Google Drive.
-
Choose a satellite map image to sketch on.
-
Sketch on a blank canvas.
-
Sketch on a resource image provided by the Form Designer.
The options available to the mobile user depend on how the question is set up in the Form Builder![]() The Form Builder is the tool that form designers use to create forms. In the Form Builder, accessed from the TrueContext Web Portal, form designers can add and edit pages, sections, and questions, as well as attach data destinations and configure the form's settings..
The Form Builder is the tool that form designers use to create forms. In the Form Builder, accessed from the TrueContext Web Portal, form designers can add and edit pages, sections, and questions, as well as attach data destinations and configure the form's settings..
Tip:When a mobile user submits a record, TrueContext converts each Sketch Pad attachment to a compressed JPEG image. This might lead to a loss in quality if the original image is in another format like PNG or BMP. For the best image quality in submitted records, attach JPEG images.
Choose a photo from local files or a cloud service
Note: To upload a file from a cloud service, you must first set up the cloud service on your device.
The following table describes how to upload photos from your local files or a cloud service:
| Device type | Procedure |
|---|---|
| iOS | Select Choose from Files > Browse. |
| macOS | Select Choose from Files, and then go to the relevant folder. |
| Android | Select Choose Photo, and then browse to the file you want to upload. |
| Windows | Select Pictures Library, and then go to the relevant folder. |
Upon completion of all sketch activities, tap Save (on Android) or Done (on iOS) to return to the form.
|
Android |
iOS |
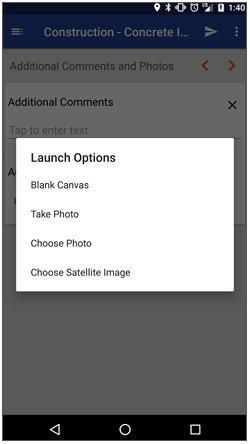
|
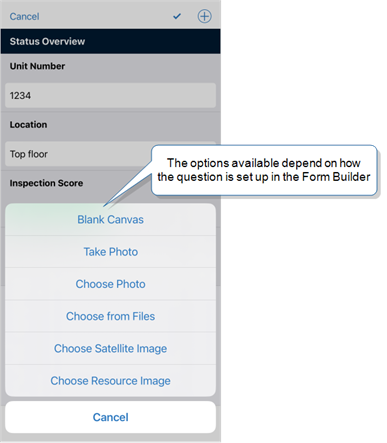
|
Menus
On Android devices, the menu is visible at the top of the screen. Placement and appearance vary by device. From left to right, the menu exhibits:
- Shape, which allows the user to draw shapes
- Text, which allows the user to input text
- Width, which changes the width of lines
- Color, which changes the color drawn
The Undo/Redo arrows will undo or reinstate the last action performed (other than "Clear"). Clear will erase the entire canvas and can’t be undone. Save to accept changes and go back to the form.
On iOS devices, the menu is already open at the bottom of the screen. From left to right, icons are shown depicting:
- Shape, which allows the user to choose which shapes to use, including Free, Line, Rectangle, Round and Text
- Width, which changes the width of lines
- Color, which changes the color drawn
- Undo will undo the last action (other than "Clear")
- Clear will erase the entire canvas and can’t be undone.
At the top right, tap Done to accept changes and go back to the form.
|
Android |
iOS |
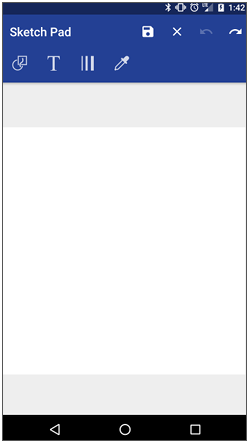
|
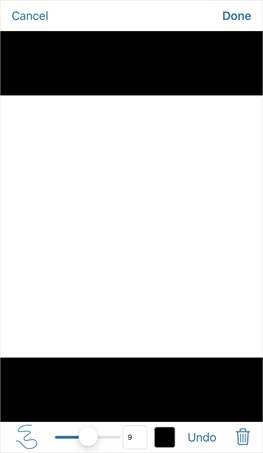
|
Tools
Color
Launch the color picker by selecting the eyedrop icon from the menu on Android devices or tapping the Color icon on iOS devices. Once the color is selected, tap "Done" or "OK" to return to the canvas. Colors can be changed as often as desired; however, colors chosen will not affect lines/shapes previously sketched.
|
Android |
iOS |
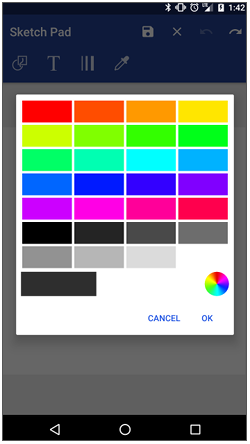
|
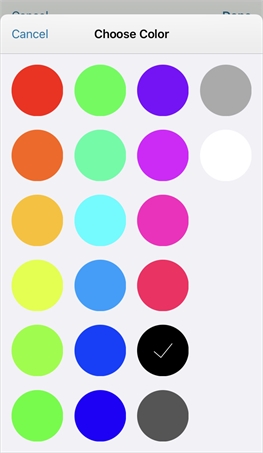
|
Width
There are four options for width in the Sketch Pad Control. The options available are:
- Thin
- Medium
- Thick
- Extra thick
On Android devices, adjust width by selecting "Width" from the menu.
On iOS devices, adjust width using the slider at the bottom of the screen.
|
Android |
iOS |
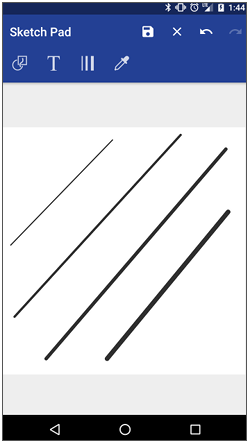
|
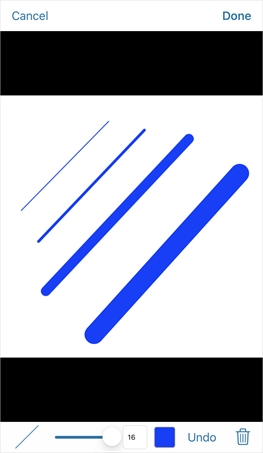
|
Shape
To use the shape or free draw tools, simply tap and drag. Various shape tools are available:
- Free Draw gives the ability to free draw
- Line gives the ability to draw a straight line
- Rectangle gives the ability to draw a rectangle
- Oval/Round gives the ability to draw circles and ovals
- Arrow gives the ability to draw arrows
For text on iOS, select Text from the popup menu, tap where the line of text should begin, and start typing when a cursor appears.
For text on Android, select the Text icon, tap to place it, and type when a textbox appears. Move the text around once it's been placed by dragging it.
Note: In iOS, choose color and width before placing lines/shapes/text. These properties cannot be edited afterwards.
|
Android |
iOS |
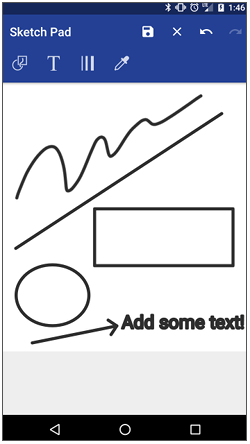
|
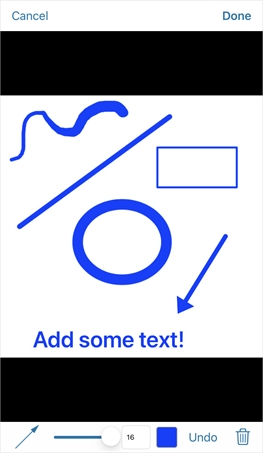
|
Zoom and Pan
Zoom in on an image to sketch more accurately.
- Unpinch/spread fingers to zoom in; pinch fingers to zoom back out
- Once zoomed in, move up/down or side to side by dragging 2 fingers across the screen