Voice to Text Functionality
Available on all tiers:
About
Some devices allow users to enter data into Textboxes and Text Areas using voice to text technology. Voice to text is useful for field work where users need to take extensive notes, or need to be able to use their hands while recording text data.
Use Voice-to-Text
- Select the textbox or text area question you want to dictate into.
- When the keyboard pops up, tap the microphone icon. Voice to text is not available if a numeric keyboard is set as the default for the question. Note: If no microphone icon is present on an alphanumeric keyboard, read below how to enable voice to text.
iOS Android 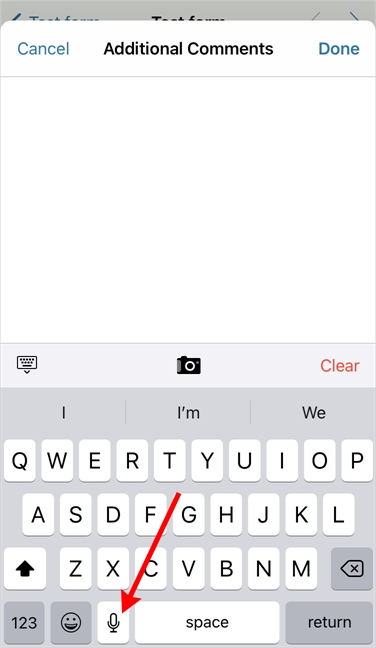
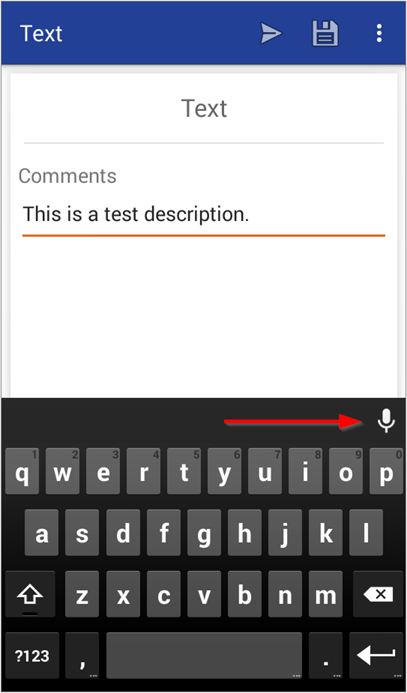
- Begin speaking to record.
-
iOS: To pause or finish a dictation, tap Done. If more dictation is required, tap the microphone icon again. If done, move on to the next question as usual.
-
Android: Tap the red microphone icon to pause a dictation. Tap the white microphone icon to dictate more. If done filling in the question, move on to the next question as usual.
Enable Voice to Text
If the options above are not available on a device, voice to text may not be enabled on the device itself.
iOS
Before using voice to text - known on iOS devices as Dictation - it must be enabled on the device.
-
Navigate to Device Settings > General > Keyboard
-
Enable Dictation.
If the Dictation option is not present, the device may not support voice to text.
Android
Before using voice to text - known on Android as Voice Typing - it must be enabled on the device.
-
Download Gboard - the Google Keyboard from the Play Store.
-
Go to Device Settings > Language and Input
-
Turn on Google Keyboard (English US) and Google Voice Typing.
If these options are not available, the device may not support voice to text.