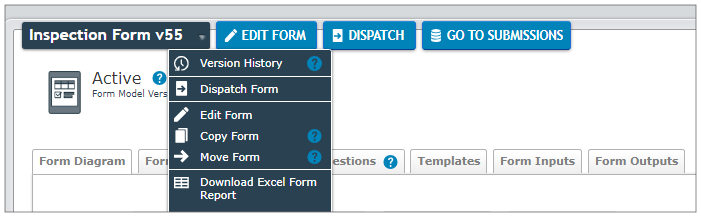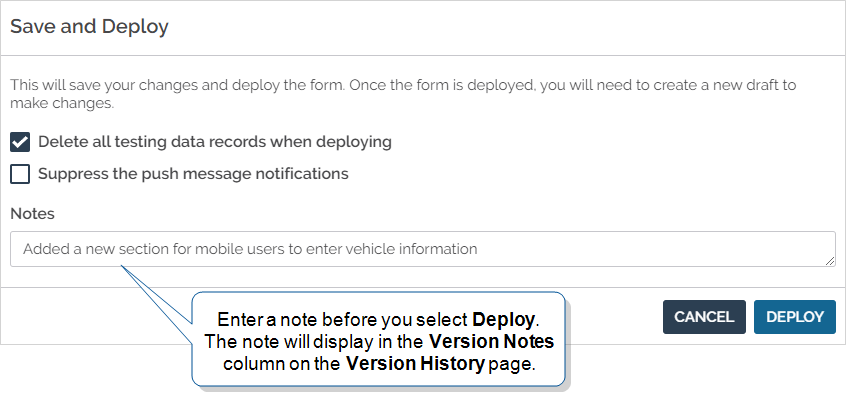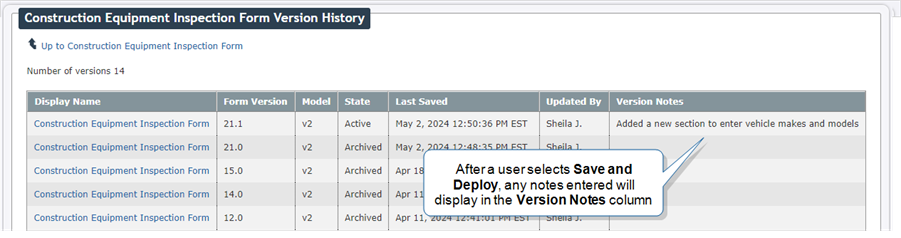Form Versions
Each time you edit a form and deploy the changes, you create a new form version. Old form versions are saved in an Archived state. These archived versions are a valuable reference when problems occur with a form. Administrators can look at archived versions to determine what form version introduced the problems and narrow down the cause. This topic describes how to access a form version history and add or view version notes. It also describes how to revert the form to an Archived version and make it the Active version.
Available on all tiers:
Note:Only current Draft![]() A draft form is a partially filled-out form saved on a device, or a preliminary version of a form that's been saved but not deployed in the Form Builder. versions of forms are saved. Once a Draft version is deployed, the draft will no longer exist.
A draft form is a partially filled-out form saved on a device, or a preliminary version of a form that's been saved but not deployed in the Form Builder. versions of forms are saved. Once a Draft version is deployed, the draft will no longer exist.
Contents
Version History
The Version History page lists Archived versions of a form, as well as the Active version and any drafts.
- From the Forms & Integrations menu, navigate to the form you want to set up.
- Hover over the arrow beside the form name.
- Select Version History.
The resulting page lists form versions from newest to oldest. To delete or copy a form version, hover over the desired version, and select the option from the icons that appear at the right. The options, from left to right, are: Copy and Delete.
Note:Deleting form versions, whether Active or Archived, is not recommended. Related data records will be lost and users with the deleted version on their device may encounter problems.
Add and view version notes
When you select Save and Deploy in the Form Builder![]() The Form Builder is the tool that form designers use to create forms. In the Form Builder, accessed from the TrueContext Web Portal, form designers can add and edit pages, sections, and questions, as well as attach data destinations and configure the form's settings., you have the option to add notes. Notes are useful for tracking changes between form versions.
The Form Builder is the tool that form designers use to create forms. In the Form Builder, accessed from the TrueContext Web Portal, form designers can add and edit pages, sections, and questions, as well as attach data destinations and configure the form's settings., you have the option to add notes. Notes are useful for tracking changes between form versions.
The Version History page shows the notes in a column to the right.
Make an Archived form version the Active version
An Archived version of a form can be made Active. This is useful when you need to revert to an older version.
To make an Archived version active:
-
View the Version History as noted above.
-
Hover over the Archived form version.
-
Select the Copy icon that displays on the right.
-
Keep or change the following settings:
-
Target FormSpace
 FormSpaces are where forms are stored and organized in the TrueContext Web Portal. A TrueContext Team may have multiple FormSpaces, depending on their needs. Admins can set FormSpace permissions to control which users have access to the forms in that FormSpace.: Select the current FormSpace.
FormSpaces are where forms are stored and organized in the TrueContext Web Portal. A TrueContext Team may have multiple FormSpaces, depending on their needs. Admins can set FormSpace permissions to control which users have access to the forms in that FormSpace.: Select the current FormSpace. -
Target Form: Select Create as New Version of an Existing Form. Then select the form the archived version is derived from.
-
Target State: Select Active, or select Draft if the version requires testing.
-
Target Destinations And Documents: Select whether to keep the target form Data Destinations
 A Data Destination specifies where to send data from a submitted form. You can use Data Destinations to automate data sharing and storage, routing data to a specific service (such as email or cloud storage) in several different formats. and Documents. If you select Change and select Data Destinations and Documents, you must:
A Data Destination specifies where to send data from a submitted form. You can use Data Destinations to automate data sharing and storage, routing data to a specific service (such as email or cloud storage) in several different formats. and Documents. If you select Change and select Data Destinations and Documents, you must:- Link the form to new destinations.
- Select the documents each destination will send.
- Select additional documents available for download.
-
-
Select what the system should do with duplicate Data Sources
 Data sources, also known as "Lookups", are external sources of data that you upload or connect to TrueContext. You can reference this data in a form to populate answers or answer options. Data sources save typing, reduce errors, and make it easy to provide mobile users with only the relevant, most current data., Documents, and Resources in the target FormSpace. The system can:
Data sources, also known as "Lookups", are external sources of data that you upload or connect to TrueContext. You can reference this data in a form to populate answers or answer options. Data sources save typing, reduce errors, and make it easy to provide mobile users with only the relevant, most current data., Documents, and Resources in the target FormSpace. The system can:-
Overwrite the duplicates.
-
Link the target form to the existing duplicates.
-
Copy and rename the duplicates.
-
-
Select whether to notify mobile users of the update. If you select this option, mobile users will not receive a notification that the form has changed.
-
Select Copy.