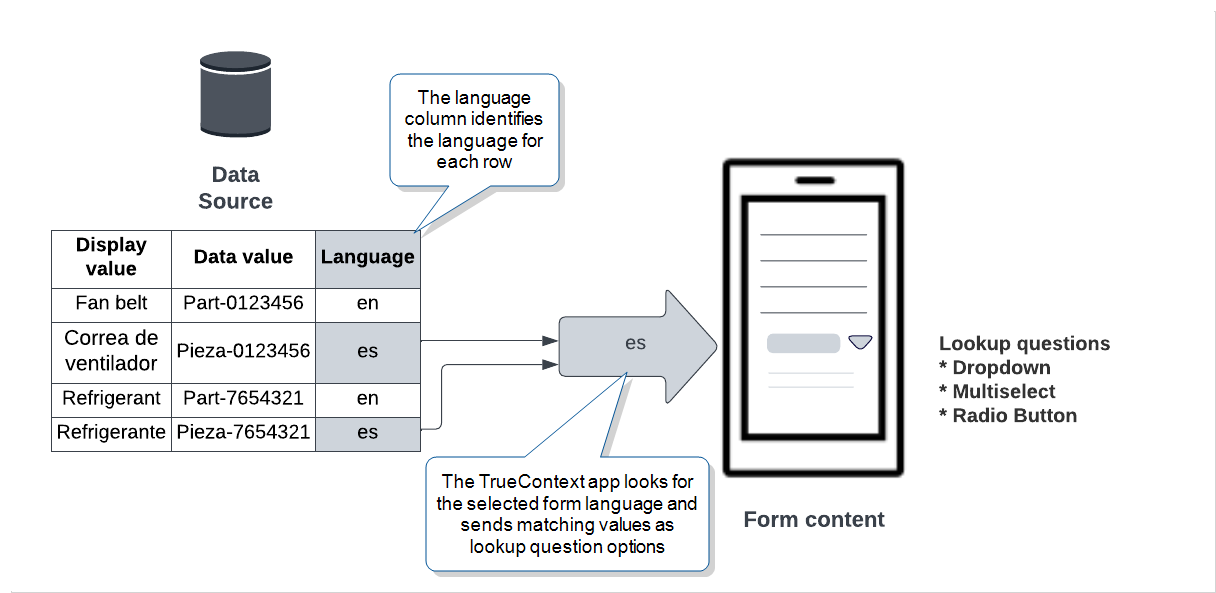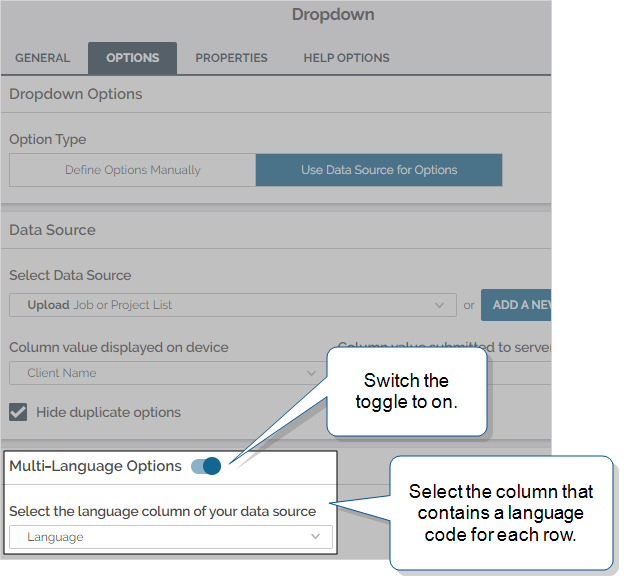Data Source Translations
With the Multi-Language feature, you can create a single form and provide it to your field users in multiple languages. A Data Source![]() Data sources, also known as "Lookups", are external sources of data that you upload or connect to TrueContext. You can reference this data in a form to populate answers or answer options. Data sources save typing, reduce errors, and make it easy to provide mobile users with only the relevant, most current data. can provide a list of translated options for a Dropdown, Multiselect, or Radio Button lookup question. To set up translated values in your Data Source, you must have a column that contains a language code for each row. This topic describes how to set up and use translations in a Data Source.
Data sources, also known as "Lookups", are external sources of data that you upload or connect to TrueContext. You can reference this data in a form to populate answers or answer options. Data sources save typing, reduce errors, and make it easy to provide mobile users with only the relevant, most current data. can provide a list of translated options for a Dropdown, Multiselect, or Radio Button lookup question. To set up translated values in your Data Source, you must have a column that contains a language code for each row. This topic describes how to set up and use translations in a Data Source.
Available as an add-on to the Advanced and Enterprise tiers:
Contents
Set up a Data Source with translations
We store Data Sources![]() Data sources, also known as "Lookups", are external sources of data that you upload or connect to TrueContext. You can reference this data in a form to populate answers or answer options. Data sources save typing, reduce errors, and make it easy to provide mobile users with only the relevant, most current data. as tables (rows and columns) in the TrueContext system. To set up translated values in your Data Source, you must have a column that contains a language code for each row. You can translate both the display and data (server) values in your Data Source. To use a Data Source that has translated values, you set up the Multi-Language Options in your lookup question.
Data sources, also known as "Lookups", are external sources of data that you upload or connect to TrueContext. You can reference this data in a form to populate answers or answer options. Data sources save typing, reduce errors, and make it easy to provide mobile users with only the relevant, most current data. as tables (rows and columns) in the TrueContext system. To set up translated values in your Data Source, you must have a column that contains a language code for each row. You can translate both the display and data (server) values in your Data Source. To use a Data Source that has translated values, you set up the Multi-Language Options in your lookup question.
The following illustration shows an example of how to set up your Data Source. In this example, a field user chose to open the form in Spanish.
The language codes must match the supported Languages for Multi-Language Forms.
You can name the language column something other than “Language”. Just make sure that you select the correct column when you set up the lookup question.
To make sure that the TrueContext Mobile App displays translated values:
The language column must have entries for the selected language.
Define a value in every row for the matching language column.
You must set up a Multi-Language form and add languages that match the languages in the Data Source.
Check the size of your Data Source, and follow the best practices for Data Source size.
Set up a lookup question to use Data Source translations
-
From the Forms & Integrations menu, create or edit a Mobile App form.
-
To create a new form:
Forms & Integrations > Create New Form > Build a Mobile Form
Enter a name and description, and then save the form.
-
To edit a form:
Forms & Integrations > List Forms > FormName > Edit Form
where FormName is the form that you want to edit.
-
-
You must set up the form as Multi-Language. Go to Settings > Form Information > Languages. Select Enable multiple languages and add translation files for each additional language.
-
Navigate to the Dropdown, Multiselect, or Radio Button lookup question that you want to set up.
You can set up a new question or edit an existing one.
-
On the Options tab, switch the Multi-Language Options toggle on.
-
Select the language column name that’s set up in your Data Source. Save the question, and then save and deploy the form.
Result: When the user, dispatch, or App‑to‑App call selects a language, the form displays the translated values from the Data Source.