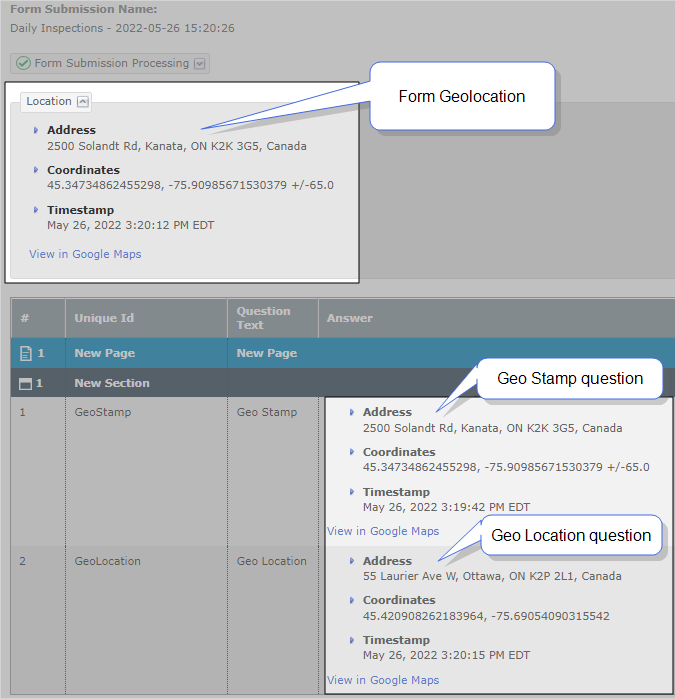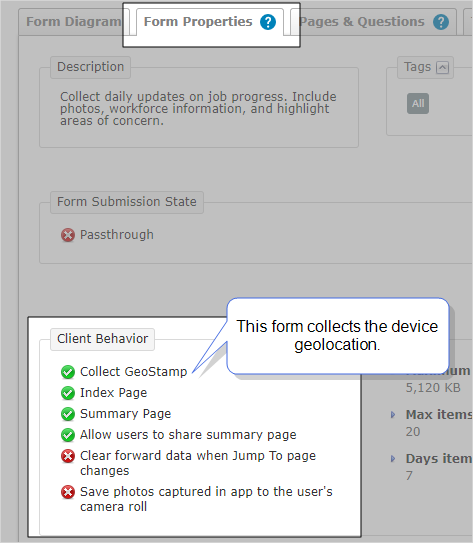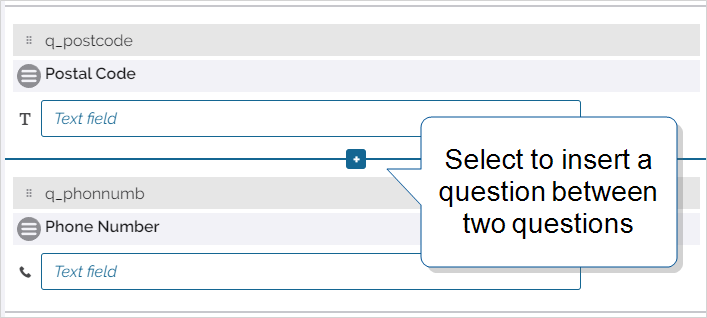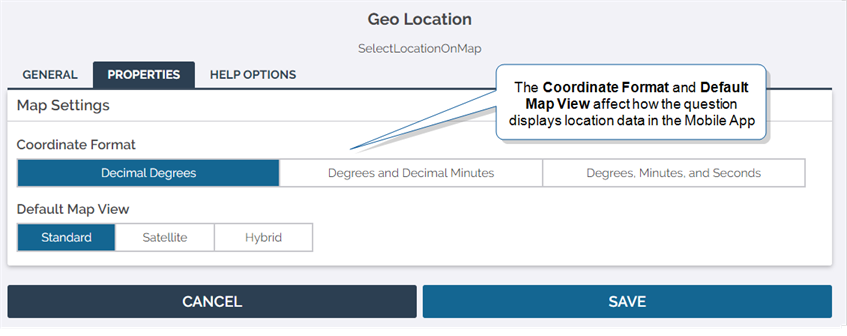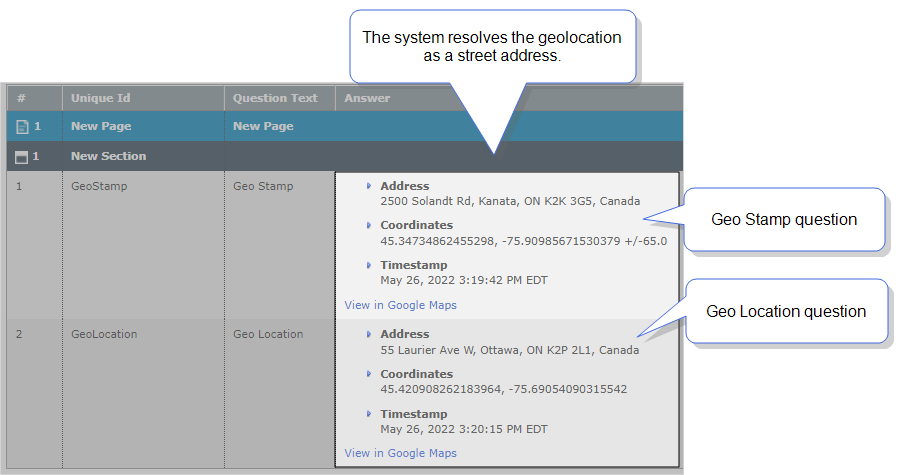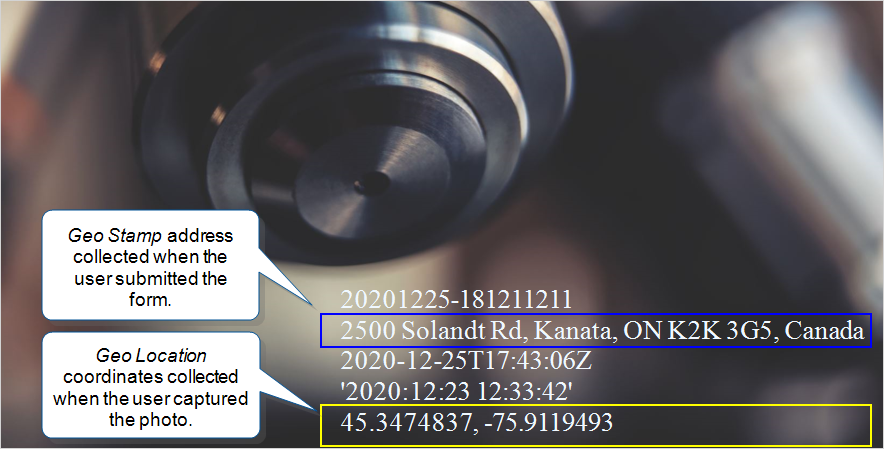Geolocation Data
TrueContext collects geolocation data and makes it available as street addresses. This data is crucial when you need to keep an audit trail of the locations where technicians complete and submit forms. Your form can automatically collect the geolocation, or users can select a location to answer a question. This topic describes how the system collects and displays geolocations and how to configure your form to collect geolocation data.
Available on all tiers:
Contents
How geolocations work
When a user has location services enabled on their device, TrueContext can collect the device location when the user:
-
Submits the form
-
Takes a photo
-
Selects a geolocation to answer a question
The system displays the street address for each geolocation. The following example shows how the system displays each location in the Web Portal with:
-
The detailed fields of the address.
-
A timestamp that shows when the system captured the location.
Decide how you want to collect geolocations
The way that you set up your form to collect geolocations depends on the data that you need for compliance or record-keeping. The following table describes how to set up your form based on your requirements.
| To collect a geolocation... | When the user... | Set up your form to... |
|---|---|---|
| At the form level | Submits the form | Collect the device geolocation. This setting is enabled by default. |
| At the page level | Opens a page | Collect a location using a Geo Location question with a Geo Stamp data type. |
| Selected by the mobile user | Selects a custom location | Prompt the user to select a location using a Geo Location question with a Geo Location data type. |
| Stamped on a photo | Captures the photo | Stamp a Geo Location on your Image question. |
| Stamped on attached, captured, and sketched images | Submits the form | Stamp a Geo Stamp on your Image or Sketchpad question. |
Collect the device geolocation at the form level
By default, all forms collect the device geolocation when users submit the form. Consider the following:
-
The system collects the device location only if the user has location settings enabled on their device.
-
The app does not prompt users to enable location settings.
-
If the user’s device is offline, the system still collects geolocation data.
To verify that your form collects the geolocation, go to Forms & Integrations > List Forms > Form Name > Form Properties![]() Form Properties is a tab that an admin can access on a form's overview page in the Web Portal. The form properties include various settings and configuration, including Mobile App behavior and how the user interacts with the form. > Client Behavior.
Form Properties is a tab that an admin can access on a form's overview page in the Web Portal. The form properties include various settings and configuration, including Mobile App behavior and how the user interacts with the form. > Client Behavior.
To change the Collect geo location setting, go to EDIT FORM > SETTINGS > Advanced Properties > Advanced Options.
Result: When users submit the form, the system displays the geolocation address in the Web Portal and Documents.
- Web Portal
- The Location section in the Form Submission details page displays the street address and coordinates, as shown in the following image.
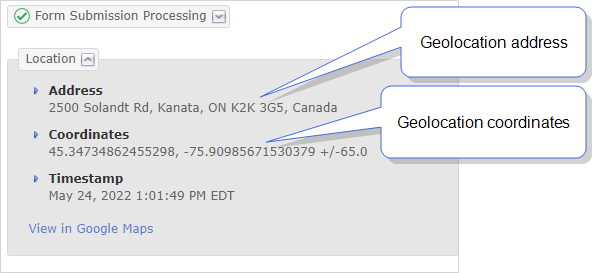
- Documents
- Documents include the geolocation as a street address. The following example shows how PDF and Word Documents show the geolocation.
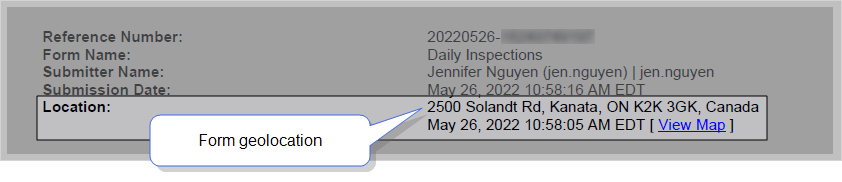
- Structured data Documents also include geolocation data resolved as a street address. The individual components of the address details are enumerated in these documents. These components can be useful when an integrator wants to extract specific details, such as the postal code or the country. The following example shows the geolocation information included in a JSON Document:
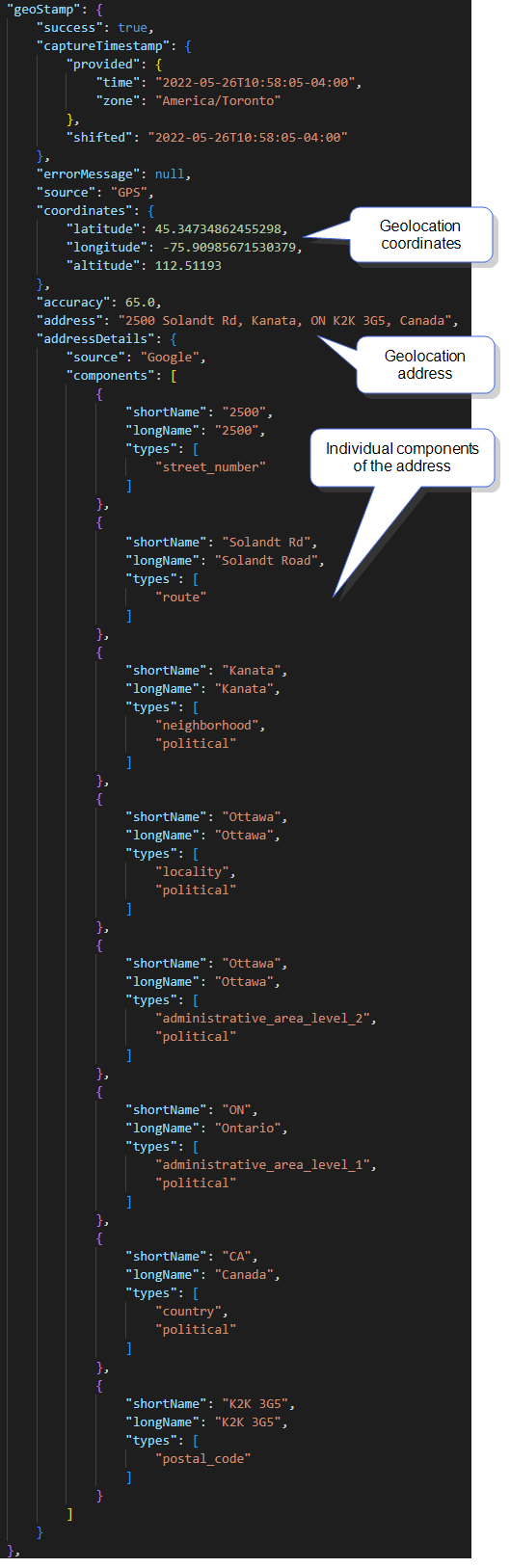
Collect geolocations with a Geo Location question
The Geo Location question type collects a location as the answer to a question.
When you include Geo Location questions, the app prompts the user to enable location services. You can choose from two Data Types for these questions:
| Data Type | How it works | Can users edit the location? | Usage example |
|---|---|---|---|
| Geo Stamp | Collects the geolocation when the user opens the page that includes the question. | No | Prove that a technician completed work at the correct location. |
| Geo Location | Resolves to the user’s location by default. Users can select a different location using an interactive map. | Yes | Technicians can select a site location even when they’re away from the site. |
To add Geo Location questions to your form:
-
Open your form in edit mode.
-
Select ADD A QUESTION > ALL CONTROLS > Geo Location.
-
Hover between two questions, and select the plus sign [+].
-
Scroll to the bottom of a section and select ADD A QUESTION.
-
Select the Data Type you want to use depending on your business goal.
-
On the Properties tab, select a Coordinate Format and Default Map View. These settings control how the question displays location data on the TrueContext Mobile App.
Tip:Setting a coordinate format only affects how coordinates are displayed. Coordinates are always recorded as decimal degrees (DD) in submitted data.
-
Save and deploy your form when you finish editing it.
Result: When users submit the form, the system displays the geolocation answers in the Web Portal and Documents. The following example shows geolocation answers in the Web Portal.
You have two options when adding a new question:
To move a question, drag it to one of the separators between questions or to an empty section. You can also move a question to another page by dragging it to the Form Index.
Info:The topic Question Type: Geo Location describes how to configure Geo Location questions in more detail.
Stamp geolocations on images
You can configure Image and Sketch Pad questions to stamp geolocation data on submitted images. You can stamp two different types of geolocations:
| Stamp type | Supported for | Collected when the user | Displayed as | Requirements |
|---|---|---|---|---|
| Image properties—Geo Location | Photos captured with the device camera. | Captures the photo. | Coordinates | Your device camera must collect EXIF data. |
| System properties—Geo Stamp | All captured or attached photos and sketched images. | Submits the form. | Street address | Your form must collect the device geolocation. |
To stamp data on images:
-
Create or edit an Image or Sketch Pad question.
-
Go to the PROPERTIES tab, and then select the option to Stamp Data on Images.
Result: When users submit the form, the system stamps data on your images. You can find stamped images in the Web Portal, in Documents, or in third-party systems where you send form attachments. The following example shows a stamped image:
Info:The topic Question Type: Image and Sketch Pad describes how to configure Image and Sketch Pad questions in more detail.
Reference geolocations using DREL
You can use DREL![]() Data Reference Expression Language (DREL) is used to get form data and metadata and add it to a string, such as dates, usernames, or answers to questions in forms. expressions to reference geolocation data. Geolocation DREL expressions display the location street address by default. Use DREL to reference geolocation data in:
Data Reference Expression Language (DREL) is used to get form data and metadata and add it to a string, such as dates, usernames, or answers to questions in forms. expressions to reference geolocation data. Geolocation DREL expressions display the location street address by default. Use DREL to reference geolocation data in:
- The name of dispatched and submitted forms in the Mobile App and in the Web Portal.
- The name of folders and document files in Data Destinations
 A Data Destination specifies where to send data from a submitted form. You can use Data Destinations to automate data sharing and storage, routing data to a specific service (such as email or cloud storage) in several different formats..
A Data Destination specifies where to send data from a submitted form. You can use Data Destinations to automate data sharing and storage, routing data to a specific service (such as email or cloud storage) in several different formats.. - Variable content in emails for customers.
- Filtering rules for data destinations.
- Mapped data as part of a field-based Data Destination
 A Data Destination specifies where to send data from a submitted form. You can use Data Destinations to automate data sharing and storage, routing data to a specific service (such as email or cloud storage) in several different formats..
A Data Destination specifies where to send data from a submitted form. You can use Data Destinations to automate data sharing and storage, routing data to a specific service (such as email or cloud storage) in several different formats..
| Use... | To reference the geolocation data collected... |
|---|---|
%g
|
When users submit the form. |
%a[UniqueID]
|
As the answer to a Geo Location question. |
Info:The topic DREL Complete Reference List includes a full list of references and properties you can use.