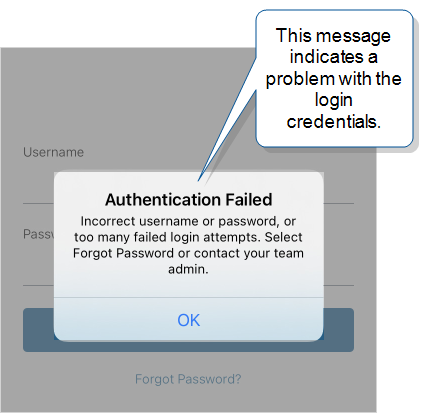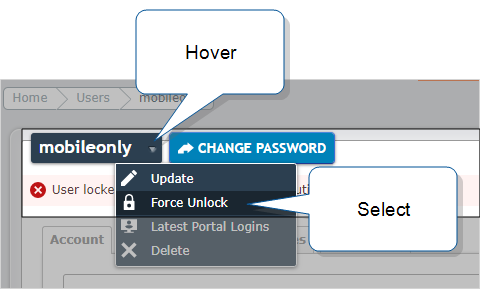User Account Lockout
To protect your TrueContext data, the system locks a user account after five failed login attempts. Locked-out users can’t sign in to the TrueContext Mobile App or Web Portal to complete, submit, or view forms. This topic describes how the user account lockout works and how to unlock an account.
Available on all tiers:
Contents
How the user account lockout works
-
When you try to sign in with the wrong credentials on the TrueContext Mobile App or Web Portal, the system displays an authentication failure message.
-
After your fifth unsuccessful attempt to enter the correct password, TrueContext locks your account and sends you an email.
Note:If you think that you entered the correct password, but authentication still failed, your account might be locked. Check your email for an account lockout message.
-
You can unlock your account in one of two ways:
-
If you have access to the email address associated with the account, you can Unlock your own account.
-
If you don’t have email access, ask a TrueContext Admin user to force an unlock for you.
-
Unlock your own account
-
Request a link to reset your password on the Mobile App or Web Portal.
Note:You must have access to the email address associated with your account. If you don’t, ask a TrueContext Admin user to force an unlock.
-
On the Mobile App login page, select Forgot Password, enter your email address, and then select one of the following actions:
Platform Action iOS and macOS Reset Password Windows and Android Send -
On the Web Portal login page, select Lost Password, enter your username or email address, and then select Send.
Result: The system sends a password reset link to the email address associated with your account.
Note:If your email address is associated with multiple accounts (not recommended), the email includes links for all associated accounts.
-
-
Check your email and follow the link to reset your password. The link takes you to the Web Portal.
-
Follow the instructions to reset your password.
-
After you reset your password, you can sign in to the TrueContext Mobile App or Web Portal with your new password.
Unlock another user’s account
Some users might not have access to an email address associated with their account. Because they can’t receive the password reset link by email, a TrueContext Admin user (team admin) must unlock the account for them.
-
Go to Users & Groups and then select the user from the list.
-
Hover over the arrow next to the username, and then select Force Unlock.
-
When prompted, confirm that you want to unlock this user.
Result: The system unlocks the account and removes the warning banner.
Note: For added security, we recommend that you change the user’s password after you unlock their account.