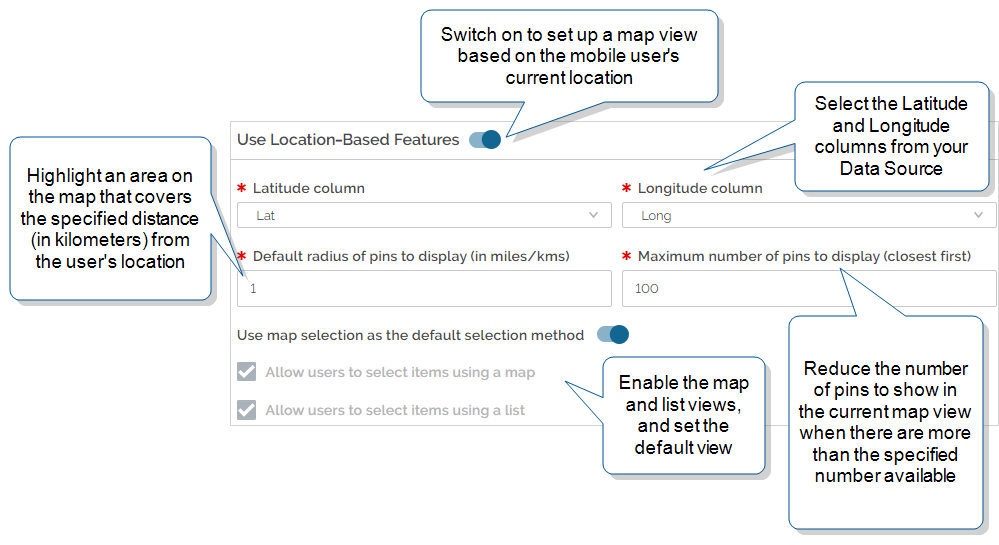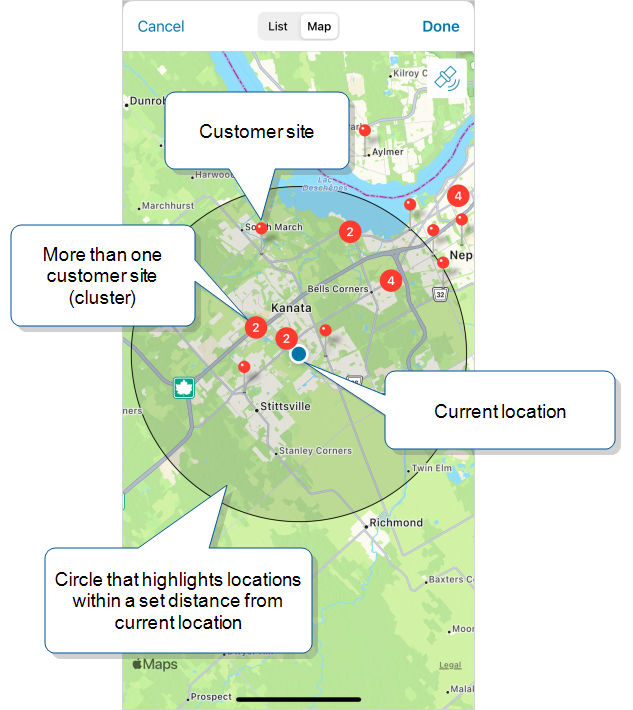Display a Map View for Lookup Questions
You can set up location-based map and list views for a Dropdown, Multiselect, or Radio Button (lookup) question. The map view makes it easy for mobile users to see where they are and to select a nearby job site.
Available on all tiers:
Contents
Video demo
This video shows you a quick overview of how the map and list views work.
Prerequisites
The Location-Based Features use latitude and longitude to display locations in relation to the mobile user’s current GPS location.
-
The Data Source must include data for latitude and longitude.
Tip:You can convert addresses to latitude and longitude using third-party web tools.
-
The mobile user must enable location services on their device.
Steps to set up Location-Based Features
-
Navigate to the Dropdown, Multiselect, or Radio Button lookup question that you want to set up.
-
Select the Options tab, and then switch the Use Location-Based Features toggle on.
Result: The section expands to show the related options.
-
Select the columns in your Data Source
 Data sources, also known as "Lookups", are external sources of data that you upload or connect to TrueContext. You can reference this data in a form to populate answers or answer options. Data sources save typing, reduce errors, and make it easy to provide mobile users with only the relevant, most current data. that contain the latitude and longitude values.
Data sources, also known as "Lookups", are external sources of data that you upload or connect to TrueContext. You can reference this data in a form to populate answers or answer options. Data sources save typing, reduce errors, and make it easy to provide mobile users with only the relevant, most current data. that contain the latitude and longitude values. -
Set the Default radius… to draw a circle on the map. When the mobile user opens the map view, their current location is in the center of the circle. The number that you enter is the radius of the circle, in kilometers. The following example shows the circle on the user’s map view.
For more details about displaying a map view, visit our Product Documentation portal.
Tip:This setting is for information only, so that your mobile users can easily select nearby locations.Users can tap and hold a point on the map to drop a pin at that location. The new pin becomes the current location, and the distance calculation is based on this new point. The circle also shifts to be centered on the new pin.
-
Set the Maximum number of pins… to reduce the number of pins to show in the current view when more than the specified number are available.
-
Set the map and list view options:
-
Make the map view the default when the user opens the lookup question.
-
Allow users to select items from the map.
-
Allow users to select items from a list, with the closest location at the top of the list.
-
Note:These settings do not filter out any data. Users can still find information about all of the locations, even outside of the highlighted area.