Display Accented Characters in TrueContext-Generated CSV Files
Available on all tiers:
Contents
About
Special characters in TrueContext-generated CSV files might display incorrectly when opened in Microsoft Excel. Excel does not recognize UTF-8 encoded CSVs and may consequently display them with the wrong encoding. For example, "Stéphane" may display as "Stéphane"). To ensure data with special characters is imported properly into Excel, the UTF-8 Encoded file option under Data & Analytics > Submissions (by Form) in the Web Portal must be cleared.
Remove UTF-8 encoding for manual exports
-
In the TrueContext Web Portal
 The TrueContext Web Portal is a web application used to manage security settings, forms, FormSpaces, other users, Data Sources, and Data Destinations., select Data & Analytics > Submissions (by Form).
The TrueContext Web Portal is a web application used to manage security settings, forms, FormSpaces, other users, Data Sources, and Data Destinations., select Data & Analytics > Submissions (by Form).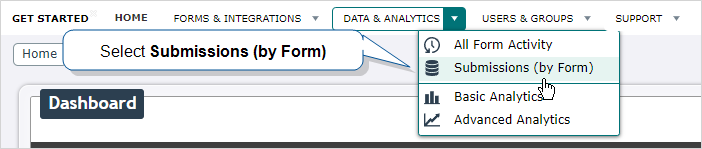
-
In View Form Submissions, choose a form from the list, and then select Continue.
Result: The system displays a list of dispatches and submissions for the selected form from the last 30 days.
-
Select the CSV icon.

-
In Select Export Options, verify that the email address for the download link is correct.
-
In the File Options section, clear the UTF-8 Encoded checkbox.
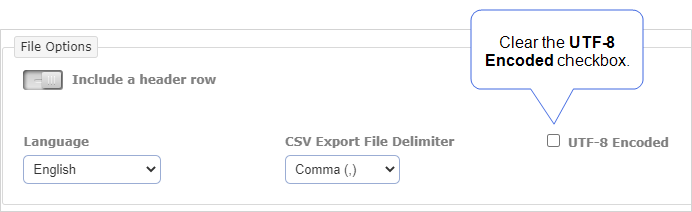
-
Select Export.
Result: The system sends you the file by email.
Remove UTF-8 encoding for scheduled exports
Info:You can remove UTF-8 encoding for data that is exported on a schedule.
Create a schedule and remove UTF-8 encoding
-
Select Data & Analytics > Submissions (by Form).
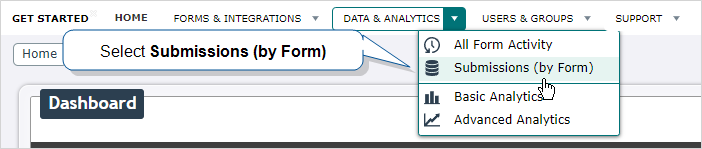
-
Choose a form from the list, and then select Continue.
Result: The system displays a list of dispatches and submissions for the selected form from the last 30 days.
-
On the Form Submissions page, select the Create a Schedule icon.

-
Navigate to Data Options > File Options, and clear the UTF-8 Encoded checkbox.
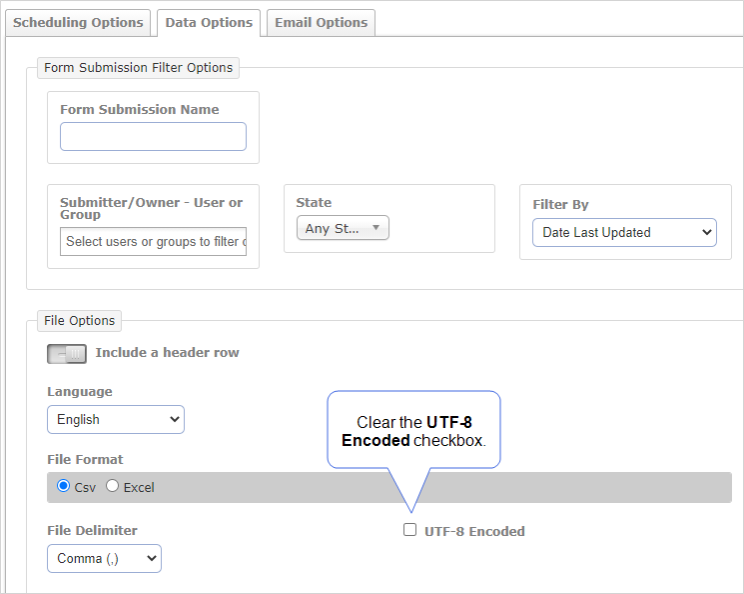
-
Select Create to save changes.
Result: Accented characters display correctly in the scheduled export.
Update a schedule and remove UTF-8 encoding
-
Navigate to the existing schedule:
Data & Analytics > Submissions (by Form) > FormName > Continue.
Result: The system displays a list of dispatches and submissions for the selected form from the last 30 days.
-
Select FormName > List Schedules.
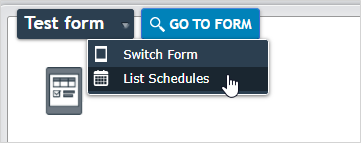
-
From the list, select the schedule that you want to update.
Result: The system displays the details page of the selected schedule.
-
Go to ScheduleName > Update.
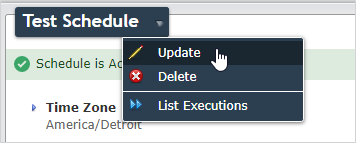
-
On the Data Options tab, in the File Options section, clear the UTF-8 Encoded checkbox.
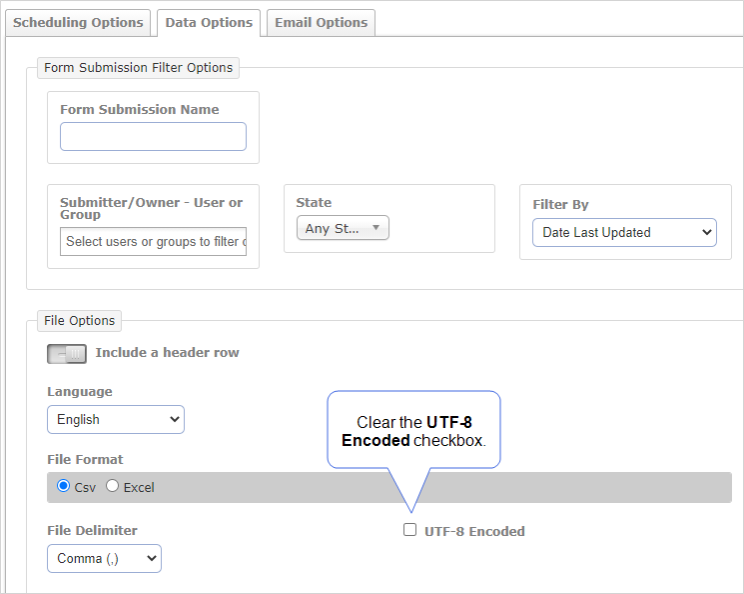
-
Select Update to save changes.
Result: Accented characters display correctly in the scheduled export.