Viewing Form Details
Available on all tiers, with more options on the Advanced and Enterprise tiers:
About
The pages and questions tab can be viewed without editing the form. It provides useful information about your form, sections, and questions, such as:
- Unique IDs for pages, sections, and questions,
- Conditional Logic applying to the page/question/section,
- what data/control type is being used.
If you wish to download a comprehensive overview of your form for offline work, please look at: Export Form Details to an Excel File. For information on Unique IDs and their uses, please read: Overview: Unique IDs.
The Pages & Questions Tab
-
To access the Pages & Questions tab, ensure you are in the correct FormSpace
 FormSpaces are where forms are stored and organized in the TrueContext Web Portal. A TrueContext Team may have multiple FormSpaces, depending on their needs. Admins can set FormSpace permissions to control which users have access to the forms in that FormSpace. and select the appropriate form from the Forms & Integrations dropdown menu.
FormSpaces are where forms are stored and organized in the TrueContext Web Portal. A TrueContext Team may have multiple FormSpaces, depending on their needs. Admins can set FormSpace permissions to control which users have access to the forms in that FormSpace. and select the appropriate form from the Forms & Integrations dropdown menu.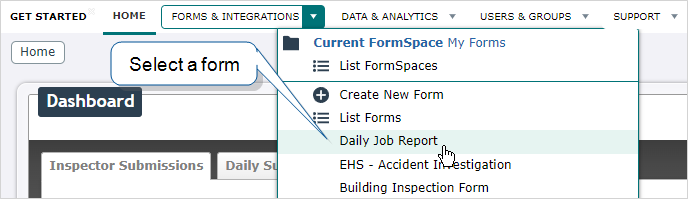
-
Select the Pages & Questions tab on the center left.
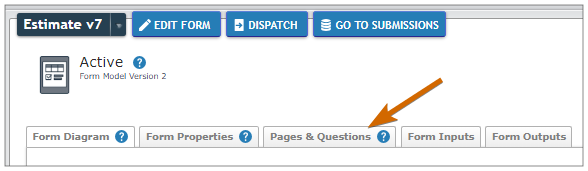
-
Scroll down to see a display of your form's pages, sections, and questions.
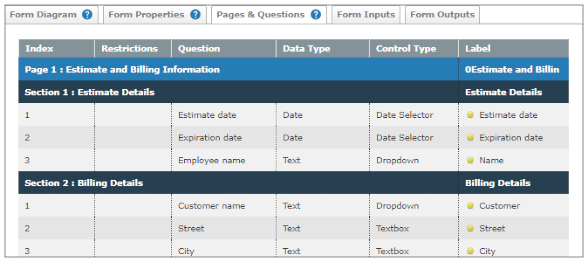
Pages & Questions Tab: Available Information
While the page contains useful information at a glance, it also includes the ability to hover over a section or question and bring up a listing of more detailed information about the selection.
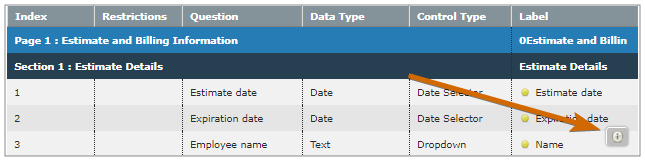
Section Information:
- Section Properties, including:
- Number of Columns
- Has Bottom Border
- Collapsible
- Start Collapsed
Question Information:
- Question Settings, including:
- Validation
- Applicable options (Based on control type)
- Data Properties
- Control Properties
- Section Properties: Any specific configuration for the column the question is in.
Repeatable Section Conditional Logic Display
Available on the Advanced and Enterprise tiers:
If there is a repeatable section![]() A Repeatable Section is a subform that contains a set of related questions. The data captured is “repeating”, because the field user can complete the same subform more than once, which creates multiple entries. that contains Conditional Logic, it will appear in the Information mouseover under Conditional Logic.
A Repeatable Section is a subform that contains a set of related questions. The data captured is “repeating”, because the field user can complete the same subform more than once, which creates multiple entries. that contains Conditional Logic, it will appear in the Information mouseover under Conditional Logic.
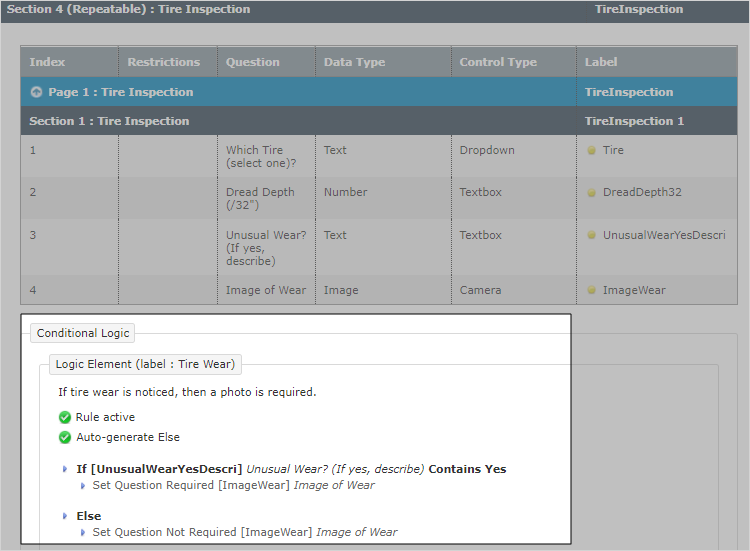
All Conditional Logic outside of Repeatable Sections can be found beneath the table containing the page, section, and question data.
Conditional Logic Block
Available on the Advanced and Enterprise tiers:
If you're looking for a human-readable display of the Conditional Logic applying to all non-repeatable sections of your form, it can be found beneath the table of pages, questions, and sections.
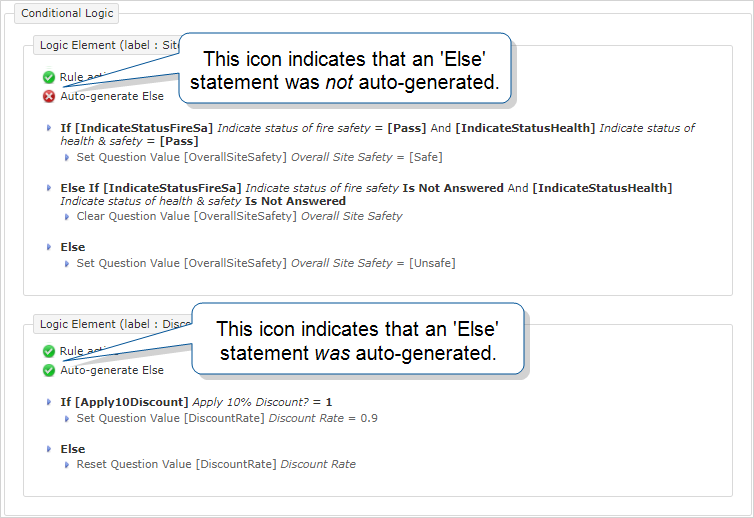
Tip:Else statements are optional.
In the following example, the icon next to Logic Element and the grayed out statements denote an inactive rule.

Info:The section Deactivate a Conditional Logic Rule provides detailed steps to deactivate a rule.