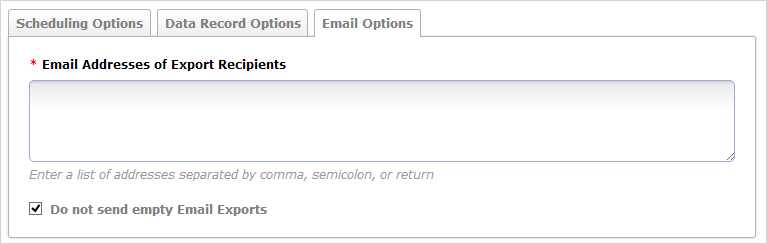Schedule a CSV Export of Form Submissions
Available on all tiers:
Contents
About
Schedule an export of Form Submissions, and have it delivered by email on regular intervals in a CSV spreadsheet format. This report will contain all data included in each submission that is included.
This is useful for:
-
backing up the data from form submissions
-
searching across the data to easily find a specific submission
-
building your own reports in Excel, or importing TrueContext data into other reporting tools
-
or sharing data with external stakeholders
Note:You can export up to 1,000,000 submissions at one time. If your scheduled export has more submissions, your export fails, and the system sends an email with an error to your problem contact email addresses. Apply filters to your scheduled export to reduce the number of submissions.
Prerequisite
You must be a TrueContext Admin user.
Note:If you schedule a CSV export as an Admin user, and then your role changes, the scheduled export fails with an error and is deactivated.
List Existing Schedules
To view your existing schedules:
-
In the Data & Analytics tab, select Submissions (by Form).
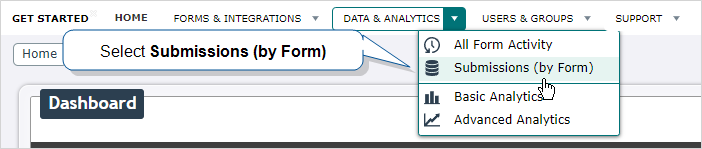
-
Choose your desired form.
-
Mouse over the form name, and press List Schedules.
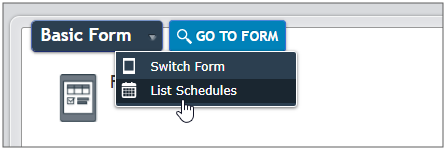
Create a Schedule
-
Go to the Submissions (by Form) page for your desired form.
-
Select the calendar icon above the list of Form Submissions.

-
Set up the schedule according to the options below.
Schedule Options
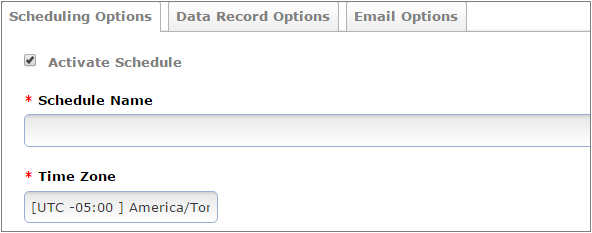
Schedule Name
Provide a name for the schedule. In the event of a team using multiple schedules, the name should make it easily distinguishable from other schedules.
Time Zone
The time zone will default to the team time zone on this page. This sets the time zone for the Schedule Recurrence Pattern.
Schedule Recurrence Pattern
This setting controls both when your data will be delivered and what date/time period of data will be delivered.
Note: Date/time settings on saved filters will not be respected in the schedule; the schedule recurrence pattern acts as the date/time filter for which dispatched and submitted forms to include.
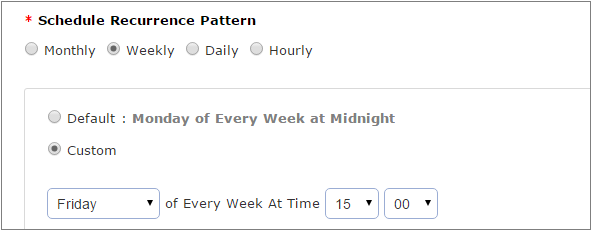
For example:
-
Set an hourly export at the 30-minute mark every hour.
-
If I receive an export at 2:30, it will include submissions completed between 1:30 and 2:30.
-
-
Set a daily export at 2:30 AM
-
The export will include submissions completed between 2:30 AM yesterday and 2:30 AM today
-
-
Set a weekly export on Fridays at 3:00 PM
-
The export will include submissions completed between 3:00 PM last Friday and 3:00 PM this Friday
-
-
Set a monthly export on the 1st of the month at 10:00 AM
-
The export will include submissions completed between 10:00 AM on the 1st of last month, and 10:00 AM on the first of the current month
-
Update a Scheduled Export
How do I update the filtered forms on a scheduled export, or how do I update a scheduled export to remove forms?
-
Navigate to the desired scheduled export.
-
Expand the Form Submission Filter and select Go To Filter.
-
Select Update from the dropdown menu next to the filter name.
-
Update which forms you wish to use in the filter and select Update.
Data Options
Filter Options
-
Set up filters to control which form submissions are included. Read more about these filters.
File Options & Data to Include
-
Read more information about these settings in our manual CSV Export article.
Email Options
Email Addresses of Export Recipients
Supply the email addresses of the individuals to send the exported data to. If multiple addresses need to be included, separate them with a semi-colon or a comma between each address.
Do not send empty Email Reports
With this option selected, in the event that no form submissions meet the filter rules, no email will be sent.
File Format
Read more about the data export format in our manual CSV Export article.