Document to PDF Scanning
Available on the Enterprise tier only:
Note: This feature is available to Enterprise Tier Customers. This feature is not supported on Windows.
About
Document scanning saves you time in the field by automatically converting documents to a searchable PDF file using Optical Character Recognition (OCR), also known as camera-to-text functionality. Instead of having to take photographs of each page of a document and attach each separately, document scanning allows you to accurately and quickly compile multiple pages into a single PDF, attach them to your form submission, and send them to the appropriate Data Destination![]() A Data Destination specifies where to send data from a submitted form. You can use Data Destinations to automate data sharing and storage, routing data to a specific service (such as email or cloud storage) in several different formats.. As it scans the original document rather than requiring any typing, it'll also ensure higher accuracy and clear, auditable source material.
A Data Destination specifies where to send data from a submitted form. You can use Data Destinations to automate data sharing and storage, routing data to a specific service (such as email or cloud storage) in several different formats.. As it scans the original document rather than requiring any typing, it'll also ensure higher accuracy and clear, auditable source material.
The document scanning function works with the File Upload question type.
Note:This feature works on the Android and iOS mobile apps. It is currently not supported on Windows.
Using the Document Scanner Function
Document scanning uses the device's camera function to photograph a document, and then convert it to a searchable PDF.
-
Open the correct form and navigate to a File Upload question
-
Select the File Upload Question in your form.
-
Select Scan Document from the list of input options:
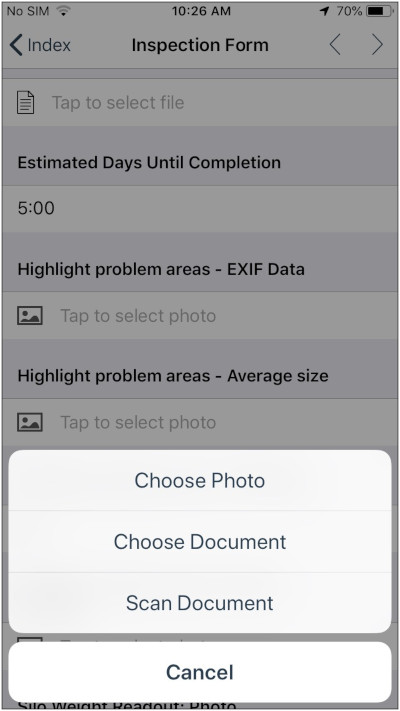
-
Follow the prompts on screen to take a photo of the document you wish to scan, then tap the 'take photo' button. If scanning a multi-page document on an iOS device, ensure Multi-Page is selected at the top left.
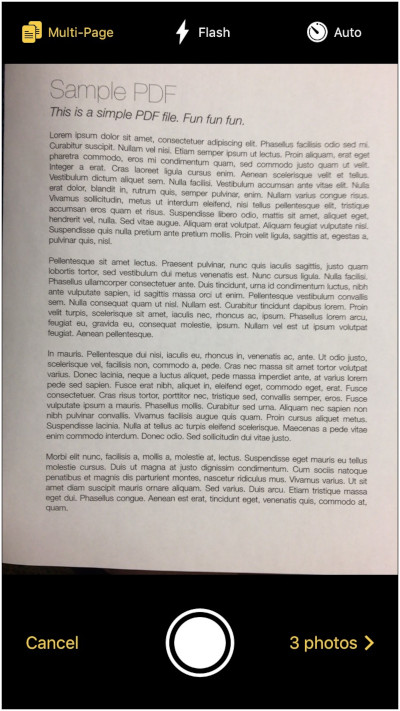
-
Crop and edit/filter any screenshots in the Scan Results view as desired, and then select Done. This may take some time to convert the photos to searchable PDF.
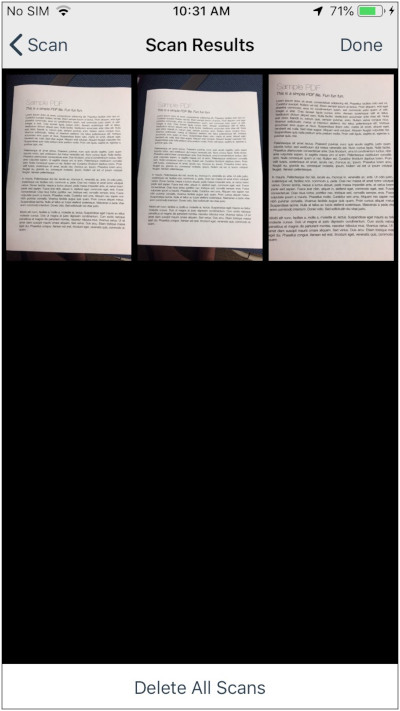
-
Once the document is converted and ready, it will be shown as an answer to the question in the form:
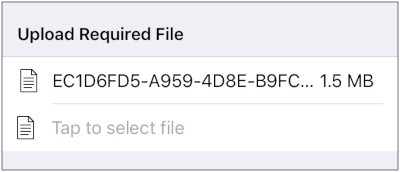
-
To Preview the document on your device, long-press on the document name and select Preview. You can select text from the scanned document, copy it, and more:
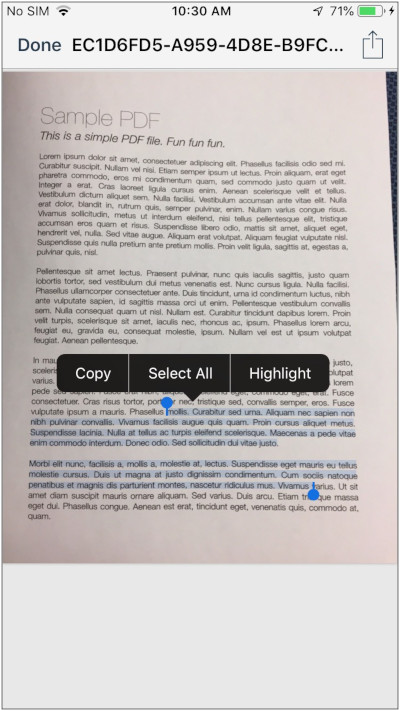
Troubleshooting
Language Support
Currently, this functionality only works on languages that use the Latin alphabet and Arabic numeral systems. It does not currently recognize other alphabets.
Fonts and Handwriting
This functionality is best used with standardized fonts rather than handwriting. Errors may occur with handwriting; for example, lower-case L may become |, or B may be read as 3. If using this functionality, please consider the source of the writing being transcribed and ensure it is somewhat standardized.
Rotated/Upside-Down Text
Taking a photo where the text is upside-down or heavily rotated may result in the text not being recognized or readable by the mobile device.