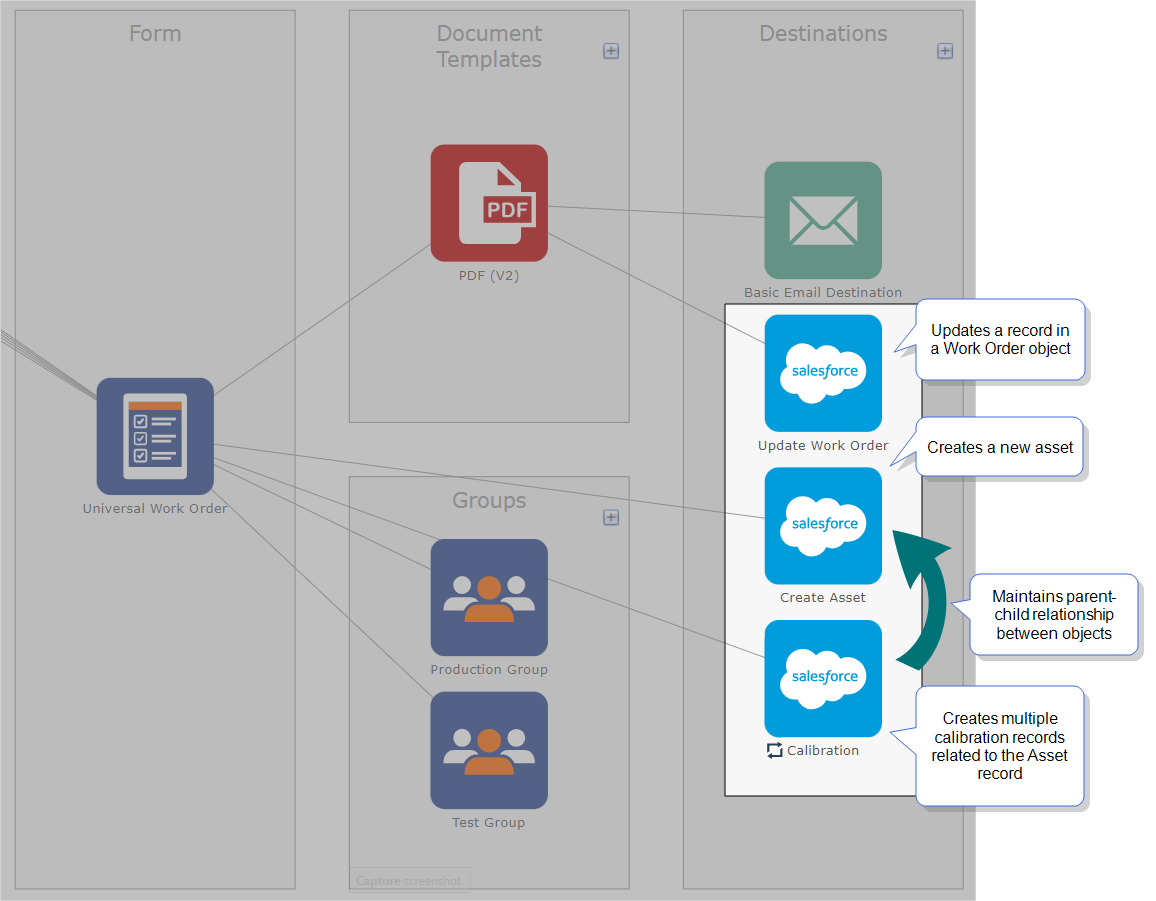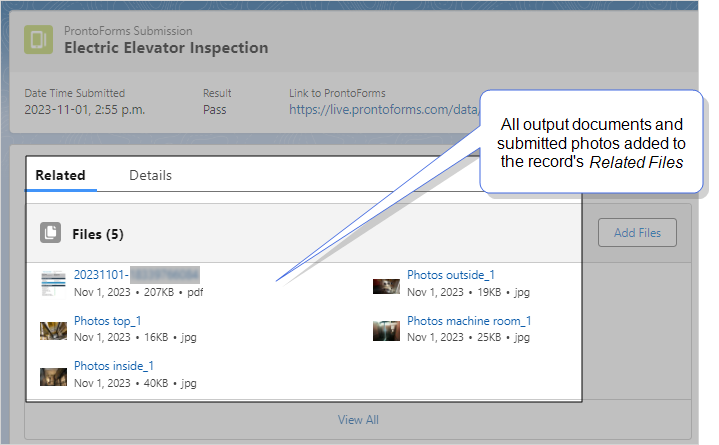Steps to Set Up a Salesforce Connection
A Salesforce Connection establishes secure OAuth communication between TrueContext and Salesforce.
![]() Data sources, also known as "Lookups", are external sources of data that you upload or connect to TrueContext. You can reference this data in a form to populate answers or answer options. Data sources save typing, reduce errors, and make it easy to provide mobile users with only the relevant, most current data. and Data Destinations
Data sources, also known as "Lookups", are external sources of data that you upload or connect to TrueContext. You can reference this data in a form to populate answers or answer options. Data sources save typing, reduce errors, and make it easy to provide mobile users with only the relevant, most current data. and Data Destinations![]() A Data Destination specifies where to send data from a submitted form. You can use Data Destinations to automate data sharing and storage, routing data to a specific service (such as email or cloud storage) in several different formats..
A Data Destination specifies where to send data from a submitted form. You can use Data Destinations to automate data sharing and storage, routing data to a specific service (such as email or cloud storage) in several different formats..
Available on the Advanced and Enterprise tiers:
Ensure that you meet the Prerequisites for a Salesforce Connection.
Note:You can use one Salesforce connection for multiple Data Sources and Destinations. For a single Salesforce user account, more than five Salesforce Connections![]() A Connection is an integration point that's used to link a TrueContext Data Source or Data Destination to an external service to import or export data. Data Destinations and Data Sources that share the same external service can also share the same Connection. per team can result in failed connections.
A Connection is an integration point that's used to link a TrueContext Data Source or Data Destination to an external service to import or export data. Data Destinations and Data Sources that share the same external service can also share the same Connection. per team can result in failed connections.
-
In the TrueContext Web Portal
 The TrueContext Web Portal is a web application used to manage security settings, forms, FormSpaces, other users, Data Sources, and Data Destinations., go to Forms & Integrations > Connections > Create Connection.
The TrueContext Web Portal is a web application used to manage security settings, forms, FormSpaces, other users, Data Sources, and Data Destinations., go to Forms & Integrations > Connections > Create Connection. -
From the Cloud Service Integration list, select Salesforce Connection.
Result: The system displays the Create Salesforce Connection page.
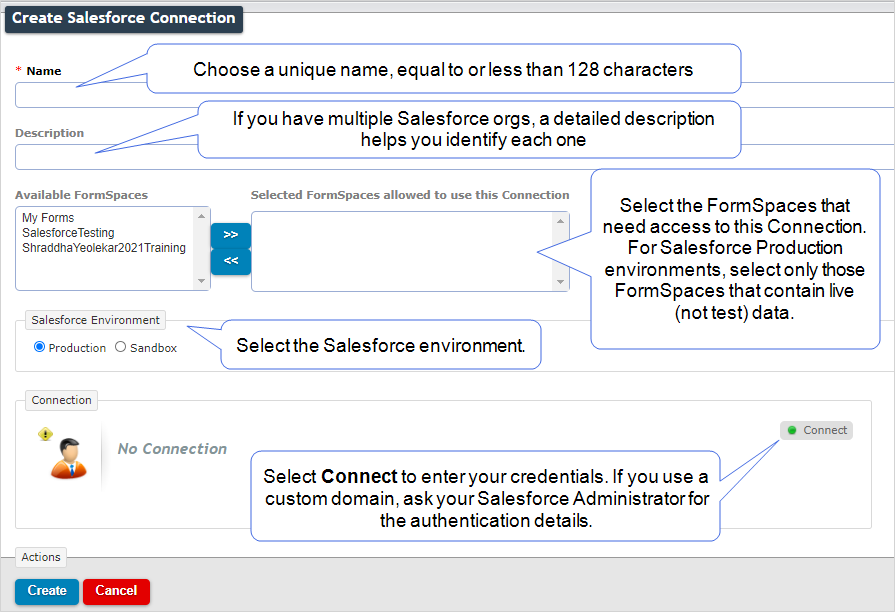
-
Enter a Name (required).
-
You must enter a unique Name, not used for any other Connection in your TrueContext team.
-
The Name must be less than or equal to 128 characters and can include special characters and numbers.
-
-
Provide a Description (optional).
If you have multiple Salesforce orgs, a detailed Description will help you identify your Connection easily.
-
Select the Available FormSpaces that can use this Connection.
Note:Only give access to the specific FormSpaces that need to access the Connection. For example, for a Salesforce production environment, only give access to FormSpaces that contain live data. This prevents accidental updates to a Salesforce production environment with data from FormSpaces that you use for testing.
-
Identify the type of Salesforce Environment, either Production (login.salesforce.com) or Sandbox (test.login.com).
Typically, you’ll have at least two Salesforce environments to connect to—one for development work (sandbox) and the other for finished forms (production). This requires two separate Salesforce Connections, one for each Salesforce environment.
Tip:If you don’t know which environment to log in to, contact your Salesforce Administrator.
-
Select Connect.
Are you already logged in to Salesforce?
-
If yes, the system connects you automatically and displays your Salesforce username.
-
If no, the system prompts you to log in to Salesforce. Follow the prompts to establish the Connection.
Result: The system connects to the selected Salesforce environment and displays the Salesforce username.
-
-
Are the username and org correct?
-
If yes, select Create.
Result: The system creates a Salesforce Connection. To view it in the TrueContext Web Portal, go to Forms & Integrations > Connections.
-
If no, troubleshoot the Connection.
-