Search for, Claim, and Submit an Incomplete TrueContext Teamwork-enabled Form
The TrueContext Teamwork![]() TrueContext Teamwork is an Enterprise tier feature that enables mobile users to transfer incomplete forms for other users to complete as part of a multi-user workflow. This can be useful for jobs that require someone else's expertise or that span multiple shifts. feature lets you submit or transfer incomplete forms for other users to complete. This topic explains how to search for and claim an incomplete form on the Mobile App.
TrueContext Teamwork is an Enterprise tier feature that enables mobile users to transfer incomplete forms for other users to complete as part of a multi-user workflow. This can be useful for jobs that require someone else's expertise or that span multiple shifts. feature lets you submit or transfer incomplete forms for other users to complete. This topic explains how to search for and claim an incomplete form on the Mobile App.
Available on the Enterprise tier only:
your TrueContext Team must have Search enabled
you must be online to use Search in the Mobile App.
You can also work on partially completed forms if
-
your supervisor or team lead assigns an incomplete form to you, or
-
another mobile user directly transfers an incomplete form to you.
Info:The topic Open and Submit an Assigned or Transferred Incomplete TrueContext Teamwork-enabled Form describes in detail how to work on an incomplete form that’s assigned to you.
Search for and claim an incomplete TrueContext Teamwork-enabled form
-
On the Mobile App, select Search.
-
Search for incomplete forms in one or both of the following ways.
-
Use the Advanced Search to search for all forms submitted as incomplete that you can claim. Select the Incomplete (To Claim) filter, as shown in the following example.
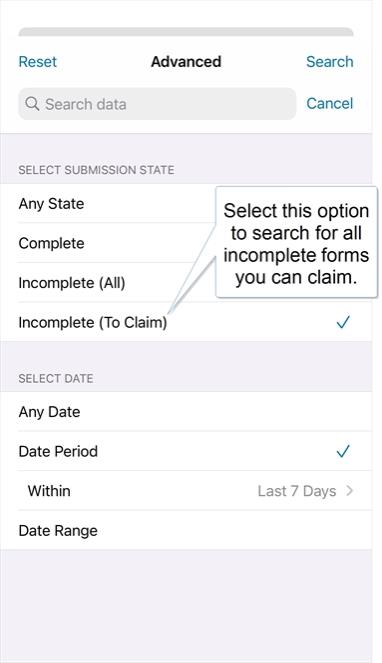
-
Enter all or part of the name of a form submission.
Result: The app displays a list of all matching submitted forms. Submitted forms that you can claim are labeled Incomplete, and show a Claim option, as shown in the following example.
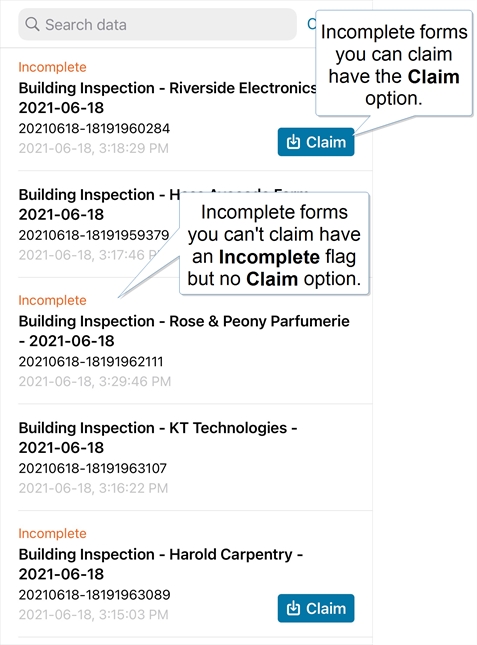
Info:The topic Use the Mobile Search Feature on your Device describes how to use the Mobile Search in more detail.
-
-
To view the information provided by previous users, select the submitted form, and then select View Documents. This prompts you to download a file that contains the answers provided so far.
For example, a delivery driver can see that a previous delivery attempt failed because of poor road conditions due to weather. They can then decide if another delivery attempt is advisable, based on the current conditions.
-
Select Claim > Confirm.
Result: The system assigns the form to you and opens it automatically. The system stores all claimed Form Submissions in your Inbox.
Note:Only one user at a time can claim a form.
-
Continue to complete the form. You can answer unanswered questions, and you can change previous answers.
In this example, the delivery driver completes the delivery and fills out all the required fields.
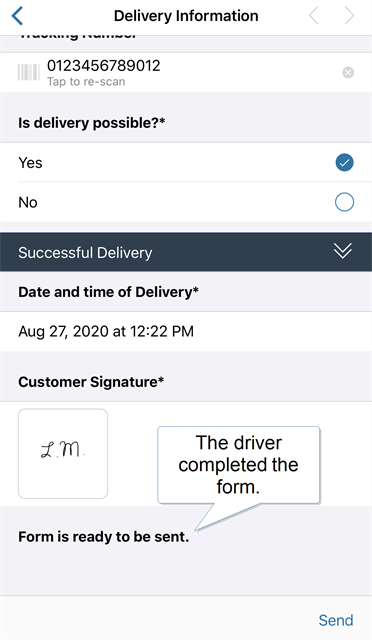
-
Are you ready to submit your form?
-
If yes, Send your form.
-
If no, you can save the form as a Draft
 A draft form is a partially filled-out form saved on a device, or a preliminary version of a form that's been saved but not deployed in the Form Builder. to keep working on it later or Transfer it to make it available to other users.
A draft form is a partially filled-out form saved on a device, or a preliminary version of a form that's been saved but not deployed in the Form Builder. to keep working on it later or Transfer it to make it available to other users.
-