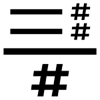Form Builder: Icon Glossary
The Form Builder uses a variety of icons. This topic describes the icons in the Form Builder and the purpose of each.
Available on all tiers:
Contents
Selectable Icons
These icons are all selectable, meaning that clicking or tapping on them allows you to change things within the form.
|
|
Edit Icon: Any element of the Form Builder that has this icon beside it can be edited. This will bring up that element's Information page, allowing you to edit its properties. For example, selecting this next to your Page Name brings up the Page Information screen, where you can change the name, unique identifier, and other page properties. |
|
|
Menu Icon: Any element of the Form Builder that has this icon beside it has multiple available options. The most common options within the menu icon are:
For Questions, an additional option is available:
|
|
|
Drag and Drop Icon: This icon indicates parts of the Form Builder that can be dragged and dropped into different configurations. For example, this shows up next to each question in your form. If you want a particular question to be moved higher up in your form's section, you can drag the question and drop it in the appropriate spot. |
Static Icons
These icons are static, meaning that they cannot be selected. They are used to provide information about questions, sections, or pages.
Question Type Icons
These icons are used to show what kind of question is being used in a form. They show up when you select Add a Question.
For detailed information about each Question Type, please read: Question and Data Types in the Form Builder.
| Icon | Description | Icon | Description |
|
|
Text Field: Capture text input in a single-line field. |
|
Geo Location: Capture your current location. |
|
|
Information Label: Show an informational message. |
|
Single Checkbox: A question with a single checkbox. |
|
|
Slider: Choose a number or range on a slider. |
|
Text Area: Capture text from a multi-line field. |
|
|
Button Group: Choose one of 2-5 color-coded options. |
|
Dropdown: Choose one option from a list. |
|
|
Multi Select: Choose multiple options from a list. |
|
Radiobutton: Choose one option from a short list. |
|
|
Stepper: Use + and - buttons to choose a number. |
|
Duration Field: Enter a time duration (hours, minutes, seconds). |
|
|
Date/Time Selector: Select a date/time. |
|
Date/Time Stamp: Automatically collect a date/time. |
|
|
Time-Based Math: Calculate a date/time based on another date/time and a duration.
|
|
Duration Math: Calculate the duration between two |
|
|
Calculation: Calculate any number. |
|
Duration Calculation: Calculate a duration based on other durations or numbers. |
|
|
Image: Capture or attach photos. |
|
Sketch Pad: Annotate on top of photos, diagrams, or a blank canvas. |
|
|
Signature: Capture a signature. |
|
Audio Recording: Capture an audio recording. |
|
|
Barcode: Scan a barcode with your device's camera. |
|
Digit Extraction: Isolate numeric digits from mixed characters. |
|
|
String Concatenation: Build a string using answers and static text. |
|
File Upload: Attach a file. |
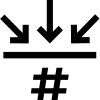
|
Recap: Count the number of triggered Exceptions of a certain type within the form. |
|
Aggregation: Perform various calculations on Repeatable Sections entries. (Repeatable Section Footer only) |
|
|
Card List: Choose one option from a list of 2-10 media cards. |
|
|
Data Types
These icons describe what kind of answers go into the question types. Data types determine the sort of data a question will be collecting. For example, different icons will show in the form builder if the question expects text, an image, or GPS coordinates from the mobile user.

|
Integer: This is an integer (whole number) data type. |
|
Decimal: This is a numeric data type. You can set the number of decimal places. |
|
|
Currency: This is a numeric data type. |

|
Free Text: This is a data type that can contain alphanumeric characters. |
|
|
Email: This is a data type that checks if your mobile users have entered a valid example@email.com address. |
|
Date: This is a data type that uses a date selector to store answers as a Date value. |
|
|
Time: This is a data type that contains a Time value in standard UTF encoding. |
|
Date/Time: This is a data type that contains a date and time value in standard UTF encoding. |
|
|
URL: This is a data type that contains an http:// or https:// type URL. |
|
Phone Number: This is a data type that collects a phone number. |
|
|
Duration: This is a data type that records a span of time. |
|
Attachment: This data type covers all attachments: image files, file upload, and audio files. |
|
|
Document: This is a data type that enables you to annotate a PDF file. |
Restriction Icons
These icons are used on questions, sections, pages, and tabs to indicate what restrictions have been applied. Most of these restrictions have to do with mobile user behavior.
|
|
Required: Required questions must be answered before proceeding to the next page of a form or submitting a form. If a user attempts to move to the next page or submit the form without answering a Required question, an error message will appear advising the user that there are unanswered Required questions. |
|
Read only: Read only questions cannot be edited on mobile devices. These fields usually either contain data filled out by an administrator in the case of a dispatched form, or are auto-populated/prefilled based on selections made earlier in the form. |
|
|
Hidden on device: Hidden on device questions cannot be seen by mobile users. These questions may contain sensitive information, or data used by questions later in the form. |
|
Hidden on reports: Hidden on reports questions are not kept on completed documents and are not saved. |
|
|
Keep question width to 100%: Keep question width... questions in a Side-by-Side Section override the section’s question-answer ratio. These questions fill the whole width of the page instead of the Side-by-Side Section two-column layout. |
Other Static Icons
|
|
Error: This icon appears next to tabs, pages in the page index, and other form builder elements that contain problems that would prevent the form from deploying properly. |