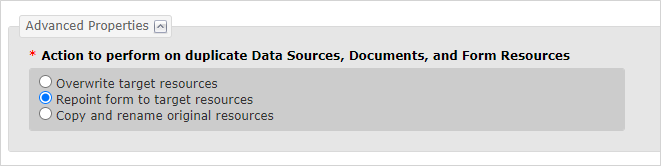Moving and Copying Forms
Available on all tiers:
Move a Form
To move a form to another FormSpace![]() FormSpaces are where forms are stored and organized in the TrueContext Web Portal. A TrueContext Team may have multiple FormSpaces, depending on their needs. Admins can set FormSpace permissions to control which users have access to the forms in that FormSpace., it is necessary to have another FormSpace the form can be moved to. Read about managing multiple FormSpaces.
FormSpaces are where forms are stored and organized in the TrueContext Web Portal. A TrueContext Team may have multiple FormSpaces, depending on their needs. Admins can set FormSpace permissions to control which users have access to the forms in that FormSpace., it is necessary to have another FormSpace the form can be moved to. Read about managing multiple FormSpaces.
To move a form to another FormSpace:
-
Navigate to the desired form.
-
Hover over the dropdown beside the form name.
-
Select Move Form.
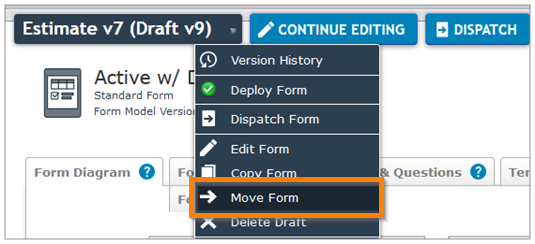
-
Select the Target FormSpace. This is where the form will be moved to.
-
Link the form to Data Destinations
 A Data Destination specifies where to send data from a submitted form. You can use Data Destinations to automate data sharing and storage, routing data to a specific service (such as email or cloud storage) in several different formats. in the Target FormSpace. Any data destinations set to “auto-link” will be attached automatically.
A Data Destination specifies where to send data from a submitted form. You can use Data Destinations to automate data sharing and storage, routing data to a specific service (such as email or cloud storage) in several different formats. in the Target FormSpace. Any data destinations set to “auto-link” will be attached automatically.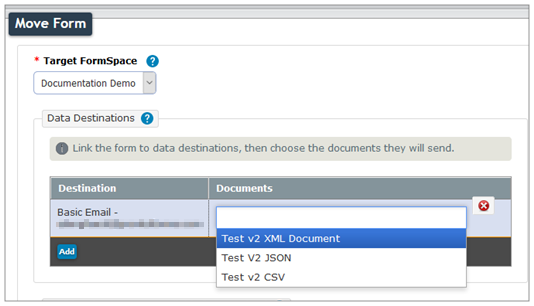
-
In the Documents column, choose Documents for each Data Destination
 A Data Destination specifies where to send data from a submitted form. You can use Data Destinations to automate data sharing and storage, routing data to a specific service (such as email or cloud storage) in several different formats. to send. You can only choose Documents that are already linked to the form. This includes Documents linked directly in the form settings (Settings > Documents) and Documents sent by linked Data Destinations.
A Data Destination specifies where to send data from a submitted form. You can use Data Destinations to automate data sharing and storage, routing data to a specific service (such as email or cloud storage) in several different formats. to send. You can only choose Documents that are already linked to the form. This includes Documents linked directly in the form settings (Settings > Documents) and Documents sent by linked Data Destinations.Tip: Some Data Destinations do not support Documents, and some can send multiple Documents.
After you move a form to a new FormSpace, Documents in the target FormSpace become available to link to the moved form. Documents in the source FormSpace are no longer available to link to the form.
Info:When you attach a Multi-Language Document to a Data Destination (Multi-Language add-on), you can select languages for the document files. The topic Steps to attach a Multi-Language Document to a Data Destination describes the language options in more detail.
-
Select additional Documents. These are the Documents that are available for download from the Web Portal, in the Sent tab of the Mobile App, and the TrueContext API. You can only choose Documents that are already linked to the form. This includes Documents linked directly in the form settings (SETTINGS > Documents) and Documents sent by linked Data Destinations. Documents linked in the form settings are selected by default.
Advanced Options
Action to perform on duplicate Data Sources, Documents and Resources in Target FormSpace
When a form is moved/copied from one FormSpace to another, it will bring a copy of any connected resources (Data Sources![]() Data sources, also known as "Lookups", are external sources of data that you upload or connect to TrueContext. You can reference this data in a form to populate answers or answer options. Data sources save typing, reduce errors, and make it easy to provide mobile users with only the relevant, most current data., Documents, Resource Images) with it. This option controls what happens during this copy if there is already a resource with the same name in the target FormSpace.
Data sources, also known as "Lookups", are external sources of data that you upload or connect to TrueContext. You can reference this data in a form to populate answers or answer options. Data sources save typing, reduce errors, and make it easy to provide mobile users with only the relevant, most current data., Documents, Resource Images) with it. This option controls what happens during this copy if there is already a resource with the same name in the target FormSpace.
-
Overwrite Target Resources: Copy any resources linked to the form into the target FormSpace. Replace any target FormSpace resources that have the same name. Note: This will affect all forms using these resources, not just the form being moved/copied.
-
Repoint Form to Target Resources: If resources in the target FormSpace have the same name as resources already linked to the form, the form will use those resources instead. No copy will be made.
Tip:This option is selected by default
-
Copy and Rename Original Resources: Copy any resources linked to the form into the target FormSpace. If these resources have the same name as existing resources in the target FormSpace, they will be renamed to avoid duplication.
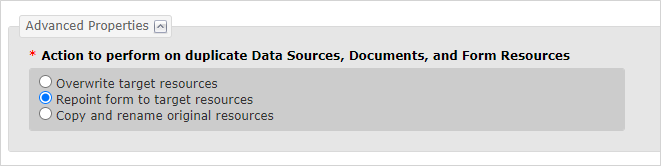
Copy a Form
-
Navigate to the desired form.
-
Mouse over the dropdown beside the form name.
-
Select Copy Form.
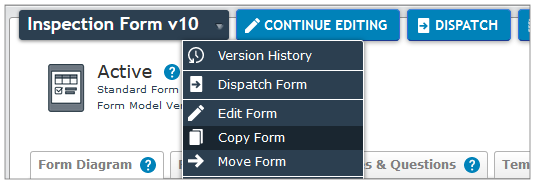
-
Select the Target FormSpace. This is where the copy of the form will be placed.
-
In the Target Form section, choose whether to create a new form or update an existing form:
Option Result Actions Create Form The system creates a copy of the form as a new form. -
Enter the name of the new form.
-
Set the Target State:
-
Go to step 7.
Create as New Version of an Existing Form The system copies the form and saves it as a new version of an existing form. -
Select the Target Form Name. This is the existing form to update with a new version.
-
Set the Target State:
-
Go to step 6.
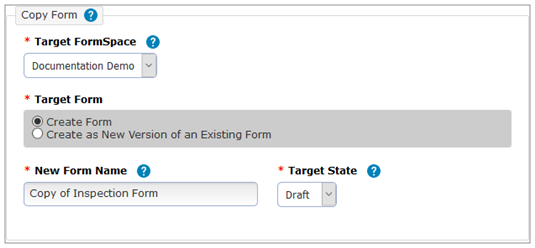
-
-
Choose how you want the system to link Data Destinations and Documents to the new form version:
Option Description Action Keep the target form Data Destinations and Documents Add the same Data Destinations and Documents that are already linked to the target form. Go to step 10. Change and select Data Destinations and Documents Select the Data Destinations and Documents that you want to add to the new form version. Go to step 7. -
Link the copy to Data Destinations in the target FormSpace. Any data destinations set to “auto-link” will be attached automatically.
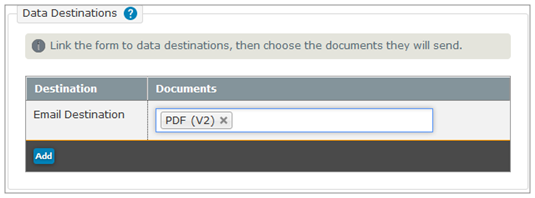
-
In the Documents column, choose Documents for each Data Destination to send. You can only choose Documents that are already linked to the form. This includes Documents linked directly in the form settings (Settings > Documents) and Documents sent by linked Data Destinations.
Tip: Some Data Destinations do not support Documents, and some can send multiple Documents.
After you copy a form to a new FormSpace, Documents in the target FormSpace become available to link to the moved form. Documents in the source FormSpace are no longer available to link to the form.
Info:When you attach a Multi-Language Document to a Data Destination (Multi-Language add-on), you can select languages for the document files. The topic Steps to attach a Multi-Language Document to a Data Destination describes the language options in more detail.
-
Select additional Documents. These are the Documents that are available for download from the Web Portal, in the Sent tab of the Mobile App, and the TrueContext API. You can only choose Documents that are already linked to the form. This includes Documents linked directly in the form settings (SETTINGS > Documents) and Documents sent by linked Data Destinations. Documents linked in the form settings are selected by default.
-
Set the form Advanced Properties.
-
Select Copy to save your changes.
Advanced Properties
Action to perform on duplicate Data Sources, Documents and Resources in Target FormSpace
When a form is moved/copied from one FormSpace to another, it will bring a copy of any connected resources (Data Sources, Documents, Resource Images) with it. This option controls what happens during this copy if there is already a resource with the same name in the target FormSpace.
-
Overwrite Target Resources: Copy any resources linked to the form into the target FormSpace. Replace any target FormSpace resources that have the same name. Note: This will affect all forms using these resources, not just the form being moved/copied.
-
Repoint Form to Target Resources: If resources in the target FormSpace have the same name as resources already linked to the form, the form will use those resources instead. No copy will be made.
Tip:This option is selected by default
-
Copy and Rename Original Resources: Copy any resources linked to the form into the target FormSpace. If these resources have the same name as existing resources in the target FormSpace, they will be renamed to avoid duplication.