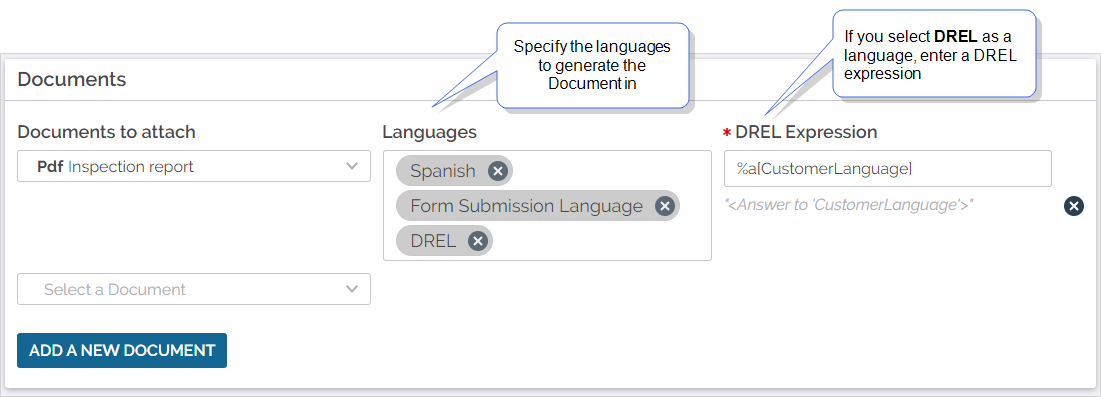Add a Multi-Language Document to a Form
A Multi-Language Document is an output document that's linked to a Multi-Language Form![]() A Multi-Language Form is a form that’s set up with different translations so that field users can choose their preferred language. Translated content includes page and section names, question text, help text, and other form content.. You can generate this document in any language configured in the form, regardless of whether the language is set as Active for form completion. Use Multi-Language Documents to produce files for all your field users, systems, or customers in their preferred languages—for example, generate English and Spanish versions of the same submission for different audiences. This topic describes the steps to add a Multi-Language Document directly to a Multi-Language Form and as a Data Destination
A Multi-Language Form is a form that’s set up with different translations so that field users can choose their preferred language. Translated content includes page and section names, question text, help text, and other form content.. You can generate this document in any language configured in the form, regardless of whether the language is set as Active for form completion. Use Multi-Language Documents to produce files for all your field users, systems, or customers in their preferred languages—for example, generate English and Spanish versions of the same submission for different audiences. This topic describes the steps to add a Multi-Language Document directly to a Multi-Language Form and as a Data Destination![]() A Data Destination specifies where to send data from a submitted form. You can use Data Destinations to automate data sharing and storage, routing data to a specific service (such as email or cloud storage) in several different formats. attachment.
A Data Destination specifies where to send data from a submitted form. You can use Data Destinations to automate data sharing and storage, routing data to a specific service (such as email or cloud storage) in several different formats. attachment.
Available as an add-on to the Advanced and Enterprise tiers:
Contents
Prerequisites
-
Your TrueContext account must be on the Advanced or Enterprise tier and have the Multi-Language add-on.
-
You must be either a TrueContext Admin user or a member of a FormSpace
 FormSpaces are where forms are stored and organized in the TrueContext Web Portal. A TrueContext Team may have multiple FormSpaces, depending on their needs. Admins can set FormSpace permissions to control which users have access to the forms in that FormSpace. group with Can Create permissions.
FormSpaces are where forms are stored and organized in the TrueContext Web Portal. A TrueContext Team may have multiple FormSpaces, depending on their needs. Admins can set FormSpace permissions to control which users have access to the forms in that FormSpace. group with Can Create permissions. -
You must have a Multi-Language Form set up.
-
You must have a Standard PDF, HTML or Word, or JSON or XML document set up. If your document requires translations, set up Additional Languages.
Tip:If your document requires translations, check that your Multi-Language Form and Multi-Language Document have the same Additional Languages set up.
-
If you want to attach the document to a Data Destination, you must set up a Data Destination that supports or requires Documents.
Steps to add a Multi-Language Document directly to a Multi-Language Form
-
Open your Multi-Language Form in edit mode (Forms & Integrations > List Forms > Form Name > EDIT FORM).
-
Go to SETTINGS > Documents.
-
On the Documents available for download field, start typing the name of your Multi-Language Document, and then select it from the list.
Tip:Remember to Save and Deploy the form when you’re ready to make it available to your field users.
Result: When a user submits the form, you can download the document from the Web Portal or using the TrueContext API. Depending on their team settings, users can also access the document from the TrueContext Mobile App Search and Sent lists.
System-generated content, such as metadata, renders in the form’s selected language. This is the language selected by the field user, a dispatch, or an App‑to‑App call. Document details, such as headers, footers, and properties render in the selected language if
-
you uploaded a translation file for that language. (Activating the language is only required to make it available for form filling; for document output, any configured language can be selected regardless of activation status), and
-
you uploaded a translation file for that language.
Otherwise, document details render in the document’s Source Language.
Info:The topic Introduction to Multi-Language Documents describes how the system renders the document in more detail.
-
Steps to attach a Multi-Language Document to a Data Destination
-
Open your Multi-Language Form in edit mode (Forms & Integrations > List Forms > Form Name > EDIT FORM).
-
On the DESTINATIONS tab, select Add a Data Destination.
-
Select a Data Destination that supports or requires Documents.
-
In the Documents to attach field, start typing the name of your Multi-Language Document, and then select it from the dropdown list.
-
In the Languages field, select the languages you want for this document:
-
Specific language—Select one or more languages. You can select any language configured for the form, regardless of whether it is marked Active for filling out the form.
-
Form Submission Language—The document renders in the language selected by the field user, a dispatch, or an App‑to‑App call.
-
DREL
 Data Reference Expression Language (DREL) is used to get form data and metadata and add it to a string, such as dates, usernames, or answers to questions in forms.—Enter a DREL expression to specify a language that’s the answer to a question. For example:
Data Reference Expression Language (DREL) is used to get form data and metadata and add it to a string, such as dates, usernames, or answers to questions in forms.—Enter a DREL expression to specify a language that’s the answer to a question. For example:-
A question that has the Unique ID
 A Unique ID refers to the specific identifier of a question, form page, form section, or Data Destination. Unique IDs are used as reference points when pulling data for conditional logic, Analytics projects, Data Destinations, and Documents.
A Unique ID refers to the specific identifier of a question, form page, form section, or Data Destination. Unique IDs are used as reference points when pulling data for conditional logic, Analytics projects, Data Destinations, and Documents. CustomerLanguageasks for the customer’s preferred language. -
The DREL expression
%a[CustomerLanguage]gets the language entered as the answer.
Note:For this to work, the answer submitted to the server must be one of the supported language codes.
To limit the answer options, and to show a user-friendly language instead of a language code, use an options-based question. Set the language code as the Value submitted to server and the user-friendly language name as the Text displayed on device.
-
Info:These options are also available when you add a document to a Data Destination from the Form Outputs tab, or when copying or moving a form.
Result: When a user submits the form, the Data Destination executes and sends a copy of the document in each of the specified languages. If any of the languages are duplicates, the system only generates one document per language. For example, if you select Spanish, and the Form Submission Language is also Spanish, the system only generates one document in Spanish.
Tip:Remember to Save and Deploy the form when you’re ready to make it available to your field users.
System-generated content, such as metadata, renders in the specified languages. Document details, such as headers, footers, and properties, render in the specified language if
- you added and activated the language as an Additional Language, and
- you uploaded a translation file for that language.
Otherwise, document details render in the document’s Source Language.
Info:The topic Introduction to Multi-Language Documents describes how the system renders the document in more detail.
-