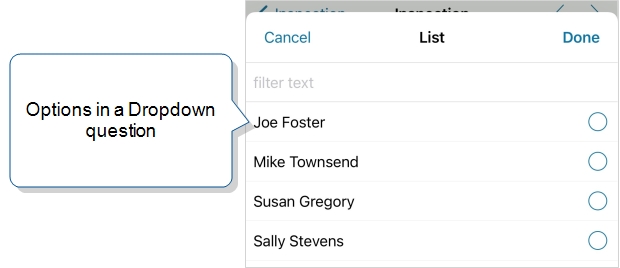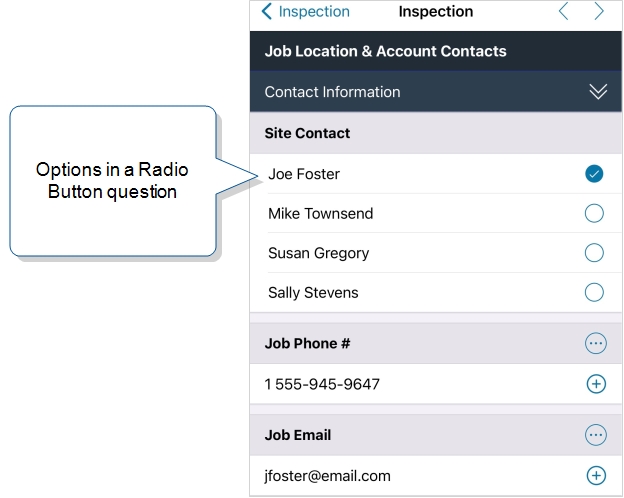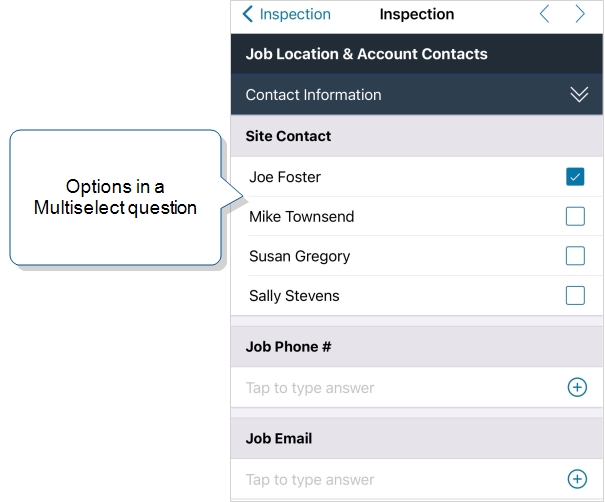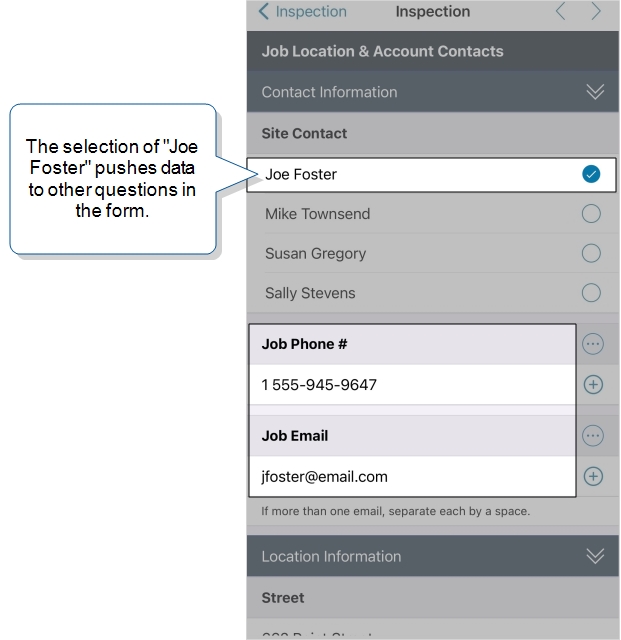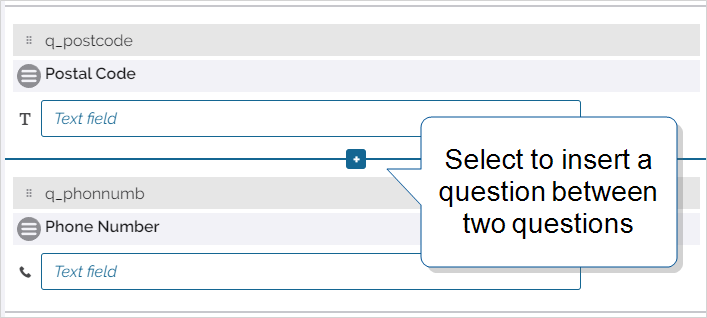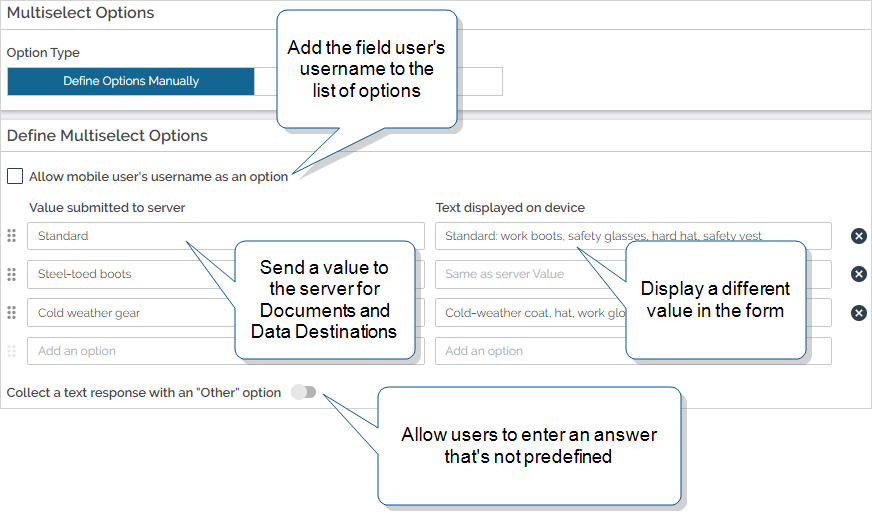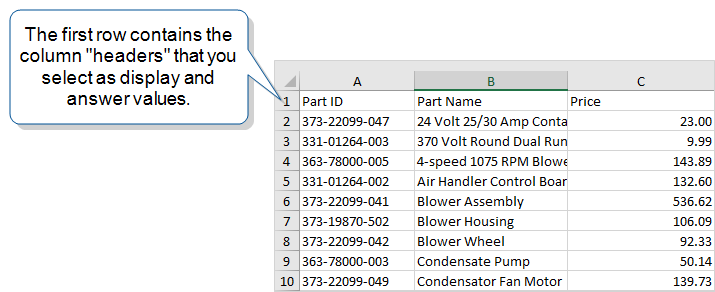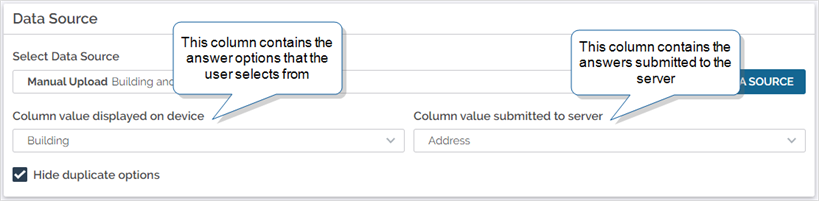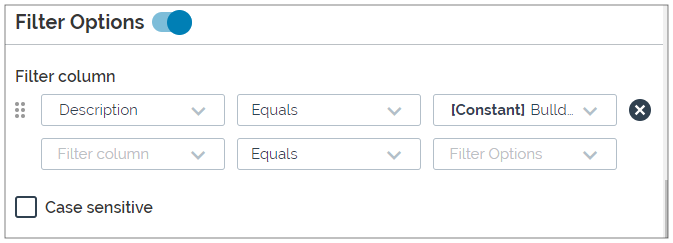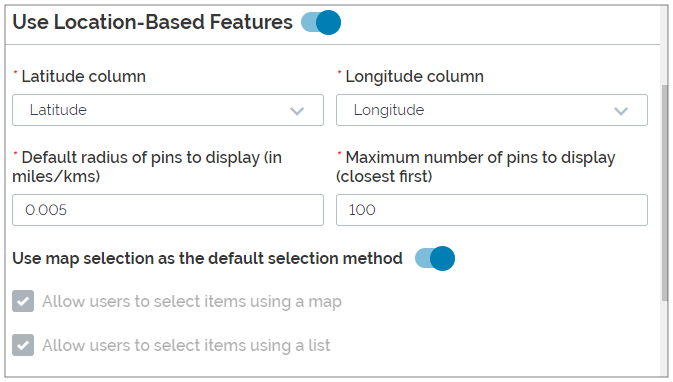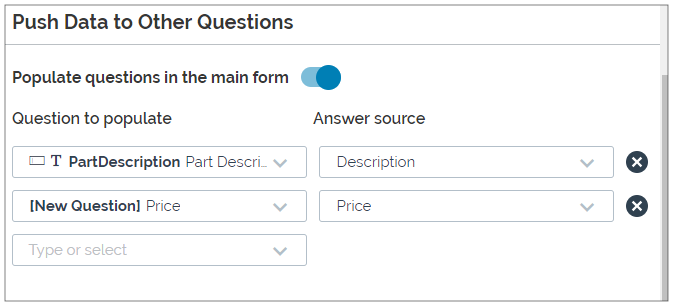Question Type: Dropdown, Multiselect, and Radio Button
Dropdown, Multiselect, and Radio Button questions are types of options-based questions. The list of options can come from a Data Source![]() Data sources, also known as "Lookups", are external sources of data that you upload or connect to TrueContext. You can reference this data in a form to populate answers or answer options. Data sources save typing, reduce errors, and make it easy to provide mobile users with only the relevant, most current data., or you can manually define the list. This topic describes how these questions work and how to set them up.
Data sources, also known as "Lookups", are external sources of data that you upload or connect to TrueContext. You can reference this data in a form to populate answers or answer options. Data sources save typing, reduce errors, and make it easy to provide mobile users with only the relevant, most current data., or you can manually define the list. This topic describes how these questions work and how to set them up.
Available on all tiers:
Contents
What is an “options-based” question?
An options-based question is a question that displays a list of options as possible answers. The list can come from a Data Source, or you can manually define the list. We use the term lookup to describe a question that gets a list of options from a Data Source.
The following examples show the same list of options displayed in a Dropdown, Radio Button, and Multiselect question.
In a Dropdown question, a new view opens to display the options:
Radio Button questions that have ten or fewer options are displayed in the main form (“inline”).
Multiselect questions that have ten or fewer options are also displayed inline in the main form.
Radio Button and Multiselect questions that have more than ten options open in a separate view, not inline.
Data Source lookup
When you set up an options-based question, you can choose to get the options from a Data Source. We call this a “lookup”. Lookups give you the ability to push information to other questions based on the field user’s selection. The following example shows how selecting the Site Contact name pushes information from the Data Source to later questions in the form.
If your organization is on the Enterprise tier, you can also set up:
A Multi-Column View to provide users with more information to help them select the right answer.
Default Sort Options to organize the information displayed.
If you have the Multi-Language add-on, you can set up a lookup question to display the options in the user’s selected language. The topic Data Source Translations describes in detail how to set up translations for a Data Source.
Manually-defined
If you choose to Define Options Manually, you can enter a list of options to display. This works for short lists of options that don’t change, and when you don’t need to push answers to later questions.
When to use a lookup question
Lookup![]() Lookup questions are options-based questions that "look up" the list of options from a Data Source. These include Dropdown, Radio Button, and Multiselect questions. questions, which reference a Data Source, help field users to enter information quickly and accurately. They can also improve data integrity by ensuring that answers match the values and data types stored in your system of record.
Lookup questions are options-based questions that "look up" the list of options from a Data Source. These include Dropdown, Radio Button, and Multiselect questions. questions, which reference a Data Source, help field users to enter information quickly and accurately. They can also improve data integrity by ensuring that answers match the values and data types stored in your system of record.
Use a lookup question when you want to:
-
Limit the answers available to a field user.
-
Display information from a Data Source.
Tip:You can set up a Data Source “fetch” schedule so that your field users have the most up-to-date answer options.
-
Push information from a Data Source to later questions, based on the user’s selection.
Form Builder
You have two options when adding a new question:
-
Hover between two questions, and select the plus sign [+].
-
Scroll to the bottom of a section and select ADD A QUESTION.
To move a question, drag it to one of the separators between questions or to an empty section. You can also move a question to another page by dragging it to the Form Index.
A Dropdown question looks like this in the Form Builder:
The Question Edit screen for these questions has four tabs: General, Options, Properties, and Help Options![]() Help Options are ways to add help content, such as YouTube videos, web pages, text, or images, to questions in a form. Mobile users simply tap the help icon next to a question to see the help that the form designer provided..
Help Options are ways to add help content, such as YouTube videos, web pages, text, or images, to questions in a form. Mobile users simply tap the help icon next to a question to see the help that the form designer provided..
General
Unique ID
The Unique ID![]() A Unique ID refers to the specific identifier of a question, form page, form section, or Data Destination. Unique IDs are used as reference points when pulling data for conditional logic, Analytics projects, Data Destinations, and Documents. is the reference for the question. For more information on Unique IDs, read: Overview: Unique IDs. It can either be auto-generated based on the question text, or customized.
A Unique ID refers to the specific identifier of a question, form page, form section, or Data Destination. Unique IDs are used as reference points when pulling data for conditional logic, Analytics projects, Data Destinations, and Documents. is the reference for the question. For more information on Unique IDs, read: Overview: Unique IDs. It can either be auto-generated based on the question text, or customized.
Data Types
Data Types are the kind of information your mobile users will be putting into these questions. Setting a data type makes sure that you use the correct kind of information, in the right format. The data type can also influence whether the answer to a question can be used later in the form, or in the business process.
These questions support the following data types:
| Free Text | URL | Phone Number | Integer | Decimal | Currency | ||
| Dropdown | ✓ | ✓ | ✓ | ✓ | ✓ | ✓ | ✓ |
| Radio Button | ✓ | ✓ | ✓ | ✓ | ✓ | ✓ | ✓ |
| Multiselect | ✓ | ✓ | ✓ | ✓ | ✓ | ✓ | ✓ |
Using Data Sources
 Data sources, also known as "Lookups", are external sources of data that you upload or connect to TrueContext. You can reference this data in a form to populate answers or answer options. Data sources save typing, reduce errors, and make it easy to provide mobile users with only the relevant, most current data.: Ensure the data in your selected Data Source column matches the data type. For example, if you choose an email data type and your Data Source contains an invalid email format, your mobile users won't be able to submit the form.
Data sources, also known as "Lookups", are external sources of data that you upload or connect to TrueContext. You can reference this data in a form to populate answers or answer options. Data sources save typing, reduce errors, and make it easy to provide mobile users with only the relevant, most current data.: Ensure the data in your selected Data Source column matches the data type. For example, if you choose an email data type and your Data Source contains an invalid email format, your mobile users won't be able to submit the form.Email: Use this data type if collecting an email address that you need to send an email to with an Email Data Destination.
Integer, Decimal, and Currency: Use one of these data types if the answer needs to be used in a calculation or aggregation later in the form.
Currency and Data Sources: When setting up a Data Source that uses currency—for example, a product list—don't add currency symbols (such as $ or £). TrueContext marks that data as invalid as part of the Currency data type validation. This is particularly important when using a Data Source to push data to other questions based on the answer to a previous one.
Restrictions
Restrictions control how your mobile users interact with a question. They can be set on the question itself or controlled by Conditional Logic.
The following table shows which restrictions you can set for the question type. Note that:
-
✓ indicates a restriction that you can configure.
-
✓* indicates a restriction that is always on.
-
✘* indicates a restriction that is always off.
| Required | Read-Only | Hidden on Device | Hidden on Reports |
Keep question width to 100% |
|
| Dropdown | ✓ | ✓ | ✓ | ✓ | ✓ |
| Radio Button | ✓ | ✓ | ✓ | ✓ | ✓ |
| Multiselect | ✓ | ✓ | ✓ | ✓ | ✓ |
Define Options Manually
If you select this option, you can define the possible answers to the question manually. This is good for short lists of options or lists that don’t change. The example below is of a
-
Allow mobile user's username as an option: Adds the field user's username to the list. This option is only available if you selected the Free Text data type.
-
Value submitted to server (required): This is the answer that’s sent to Data Destinations
 A Data Destination specifies where to send data from a submitted form. You can use Data Destinations to automate data sharing and storage, routing data to a specific service (such as email or cloud storage) in several different formats. attached to the form. The values must match the selected data type and validation settings. For example, for a question with an Integer data type, the value must be an integer.
A Data Destination specifies where to send data from a submitted form. You can use Data Destinations to automate data sharing and storage, routing data to a specific service (such as email or cloud storage) in several different formats. attached to the form. The values must match the selected data type and validation settings. For example, for a question with an Integer data type, the value must be an integer. -
Text displayed on device: This is the answer displayed in the form, and the value does not have to match the selected data type. If you don’t need to display a different value, keep the default setting Same as server value.
For example, a question with an Integer data type can display the text “Excellent” in the form. When the field user submits the form, the Mobile App sends the value “10” to the server. This is useful for calculating average scores on text-based rating systems.
Tip:For any Documents that you link to the form, you can choose whether to show the display or server value.You can also use the DREL
[display]property to reference the display value instead of the server value:%a[QuestionUniqueID][display]Info:If your team has the Multi-Language Forms add-on, you can translate the display value (but not the server value). When a field user selects a language, they see the translated display value.To show the translated display value in a Repeatable Section
 A Repeatable Section is a subform that contains a set of related questions. The data captured is “repeating”, because the field user can complete the same subform more than once, which creates multiple entries. Summary Table, edit the column settings and set the Answer value to display to Display Value.
A Repeatable Section is a subform that contains a set of related questions. The data captured is “repeating”, because the field user can complete the same subform more than once, which creates multiple entries. Summary Table, edit the column settings and set the Answer value to display to Display Value. - Collect a text response with an “Other” option: Allow your field users to add an answer that’s not predefined. The answers must match the question data type and validation settings.
Unique Properties
Data Types: Default Value
When using the "Define Options Manually" option, you may set a default value.
If you have chosen to define your possible answers in the Options tab (as shown in the screenshot above) rather than using a Data Source, you will have the option to use Answer Exceptions and Additional Comments for Dropdown and Radio Button type questions.
Answer Exceptions
Answer Exceptions are used to categorize problems identified during the course of a field technician's work as the user completes a form. For example, if configured on an Inspection form, if a user selects a particular piece of equipment from a Radio Button list, TrueContext could show a warning containing information on what kind of protective equipment might be needed
For more information on setting up Answer Exceptions, please read: Answer Exceptions.
Additional Comments
Additional Comments are useful for when certain answers from a user require further information, like a comment or reason. Using the same example as above, if a user selects a particular piece of equipment from a Radio Button list, TrueContext could request details on what Personal Protective Equipment the mobile user requires.
For more information on configuring Additional Comments on questions, please read: Additional Comments on Questions.
Use Data Source for Options
Link your question to a Data Source to populate your list of options. This is useful when a form contains long lists of options such as:
- Parts lists
- Customer lists
- Lists that change frequently and can be automatically synced from your cloud or back-office system
- Lists that are shared across multiple forms
For more information on Data Sources, please read: Data Sources Overview.
To illustrate the use of Data Sources, we'll use a simple parts list in Excel.
In the Form Builder, you set up the column to use as the answer and the column to display on the device.
-
Column value displayed on device: This is the information that will be shown on your field users’ devices. In this example, field users select a Part Name, which makes it easier for them to choose the correct answer.
-
Column value submitted to server: This is the information that the system saves as the answer and sends to your Data Destinations and Documents. The value doesn’t have to match the Column value displayed on device. In this example, we display the Part Name for the user to select and send the Part ID to the back-office system. This improves the accuracy of answer selection and supports inventory tracking in the back-office system.
-
Hide duplicate rows in dropdown: If your Data Source contains duplicate display column entries (Column value displayed on device), selecting this option hides the duplicates.
Note:If you want to use a Multi-Column View to display the list of options, we recommend that you do not hide duplicate rows. There might be duplicate values in one column, but different values in other columns.
Advanced Data Source Features
-
Multi-Language Options (Multi-Language add-on only): Enable this option to display a list of translated options.
Info:The topic Data Source Translations describes in detail how to set up translations for a Data Source.
-
Multi-Column View
 A Multi-Column View is an Enterprise-tier display option for options-based questions that reference a Data Source. The Multi-Column view displays more than one column from the Data Source to help users select the right answer. (Enterprise-tier only): A Multi-Column View is a way to display options-based questions that reference a Data Source (“lookup” questions). To help users select the right answer, the Multi-Column view displays more than one column from the Data Source. The topic What is a Multi-Column View? provides more details.
A Multi-Column View is an Enterprise-tier display option for options-based questions that reference a Data Source. The Multi-Column view displays more than one column from the Data Source to help users select the right answer. (Enterprise-tier only): A Multi-Column View is a way to display options-based questions that reference a Data Source (“lookup” questions). To help users select the right answer, the Multi-Column view displays more than one column from the Data Source. The topic What is a Multi-Column View? provides more details. -
Default Sort Options (Enterprise-tier only): Default Sort Options are columns and sort types that you set up to “pre-sort” the information displayed to your field users. The topic What are Default Sort Options? provides more details.
-
Filter Options: Enabling this option filters the list of choices based either on who the user is or based on previous answers in the form. For more information on filtering Data Sources, please read: Filter a List of Options in a Lookup Question.
-
Use Location-Based Features: Enabling this option allows you to sort location data based on the mobile user's location and plot the Data Source rows on a map. For more information on location-based filtering, please read: Display a Map View for Lookup Questions.
-
Push Data to Other Questions: This allows you to fill out other questions based on the answers to this dropdown. For more information, please read: Pushing Data to Other Questions.
Common Properties
Properties allow you to set up your question in various ways. Question Properties are affected by two things:
- the data type chosen
- the use of Defined Here options, or Data Source Options
The common properties are based on the data type, as shown below:
| Free Text | Email/URL/Phone Number | Integer/Decimal/Currency |
|
|
|
Note:Don’t use validation with options-based questions that reference a Data Source. If there’s a validation error because there’s an error in the Data Source, mobile users can’t continue their work in the form.
Help Options
Adding “Help” content to forms gives mobile users access to support and other resources out in the field. Help content is available to users through a button embedded beside a question. Any question in the form can include a link to YouTube videos, web pages, or work instructions.
For more information on Help Content, please read: Add Help Options to Questions