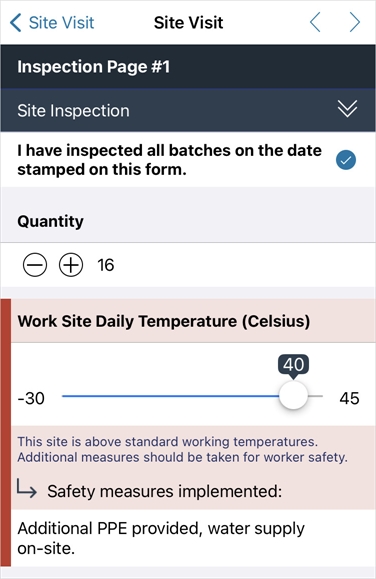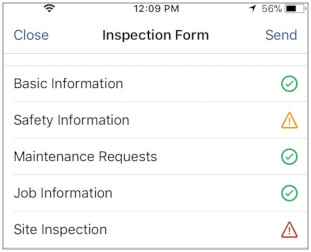Answer Exceptions
The Answer Exceptions![]() An Answer Exception is a form feature that displays color-coded feedback when a mobile user selects or enters an answer. Answer Exceptions typically show an inspection status (pass/fail) or prompt the user for additional information. Color-coding notifies the user of the Exception's severity. feature provides a mobile user with visual feedback about their answer to a question. You can use Exceptions to show users whether an inspection passed or failed or when they must complete additional work. This topic describes how Exceptions work and how to configure them.
An Answer Exception is a form feature that displays color-coded feedback when a mobile user selects or enters an answer. Answer Exceptions typically show an inspection status (pass/fail) or prompt the user for additional information. Color-coding notifies the user of the Exception's severity. feature provides a mobile user with visual feedback about their answer to a question. You can use Exceptions to show users whether an inspection passed or failed or when they must complete additional work. This topic describes how Exceptions work and how to configure them.
Available on the Advanced and Enterprise tiers:
Contents
What are Exceptions?
Exceptions are used to categorize problems identified during the course of a field technician's work as the user completes a form.
-
They provide color-coded visual feedback to identify the severity of each problem, helping mobile users spot which items are the most important or problematic.
-
They make it easy to total up how many answers fall under each category, which can then be used to drive conditional logic in the form.
For example, during an inspection, an answer of "Unacceptable" indicates a Critical issue, while "Poor" indicates a Major issue. If Critical issues exceed 5, or Major issues exceed 10, the entire inspection could be marked as having Failed, and drive the user to collect additional information as a result.
How Exceptions work
|
In-Form View
|
Exceptions trigger when certain answers are chosen on questions. They provide more information by color-coding the question based on that answer. They may also show an optional custom message beneath the question to provide more detail. Sometimes, exceptions will also require mobile users to fill out a comments field. Additional Comments are useful for explaining why an exception may have triggered. For more information: Additional Comments on Questions. |
|
Page Listing
|
Exceptions are based on the answers chosen for the question. Not only does the exception highlight the question, but mobile users can open the page listing for the form and see which pages have exceptions. Pages with exceptions are marked with a triangular caution icon. It will be colored based on the highest-priority exception triggered on that page. |
Configure Exception Categories for a form
|
|
Exception categories are defined at the form level. You can set them up in the Settings tab, under Exception Categories. You can use the same Exception sets across multiple questions in the same form, saving time in configuration and improving consistency through the form. |
-
Navigate to the Exception Categories section under Settings.
-
Define your Exception Categories in broad strokes, as shown in the example below: Critical Failure, Minor Issue, and Acceptable. Please note that Exception Categories are displayed in a priority order that reflects this list's order.
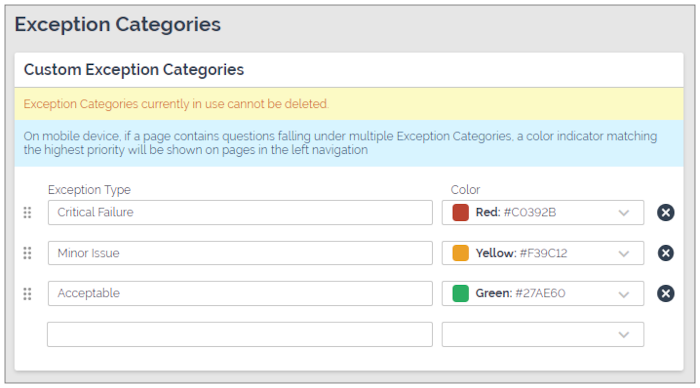
-
Select the colors to use as highlights on the mobile device when the exception is triggered. This example uses Red:
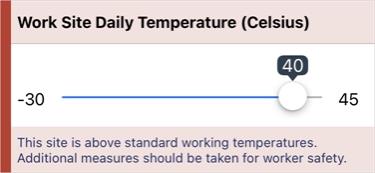
Priority of exceptions
Exceptions are ranked in priority from top to bottom in the form-level list. When setting up your Exceptions, please keep in mind the following:
- Questions with exceptions may have overlapping ranges — i.e., two exceptions may trigger on one question. TrueContext will show the highest priority exception on that question. We advise against overlapping ranges in general.
- On the page navigation, the highest priority exception will be shown if multiple exceptions have been triggered on the page.
Configure Exceptions on individual questions
Once you configure the exception categories for your form, you can use them for the following question types:
- Number based
- Text Field with an Integer, Decimal, or Currency Data Type
- Stepper
- Slider
- Calculation
- Options based
- Button Group
- Dropdown
- Radio Button
- Card List
To add an exception to a question:
-
Add or edit a question that you can use Exceptions with.
-
Select the Properties tab, and then switch on Answer Exceptions.
-
Select an Exception type from the list of Exceptions you configured for your form.
-
Configure the Exception as described in the following table.
If... Then... The question is Number based -
Select a range that triggers the Exception.
Note:The range must include a minimum or maximum value, and it must be within the question’s allowable range.
-
Select if the range is Inclusive (includes the boundaries of the range) or Exclusive (does not include the boundaries of the range).
-
Optionally, select OR to add another range that triggers the Exception.
-
Optionally, enter a message that the system displays when the Exception is triggered.
Note: The Exception message is limited to 255 characters.
The question is Options based -
Select at least one option that triggers the Exception.
-
Optionally, enter a message that the system displays when the Exception is triggered.
Note:You can’t use exceptions with questions that are populated by a Data Source Data sources, also known as "Lookups", are external sources of data that you upload or connect to TrueContext. You can reference this data in a form to populate answers or answer options. Data sources save typing, reduce errors, and make it easy to provide mobile users with only the relevant, most current data..
Data sources, also known as "Lookups", are external sources of data that you upload or connect to TrueContext. You can reference this data in a form to populate answers or answer options. Data sources save typing, reduce errors, and make it easy to provide mobile users with only the relevant, most current data..
The Exception message is limited to 255 characters.
The following example shows a Number-based question that triggers an exception if the answer is less than 10 or greater than 40.
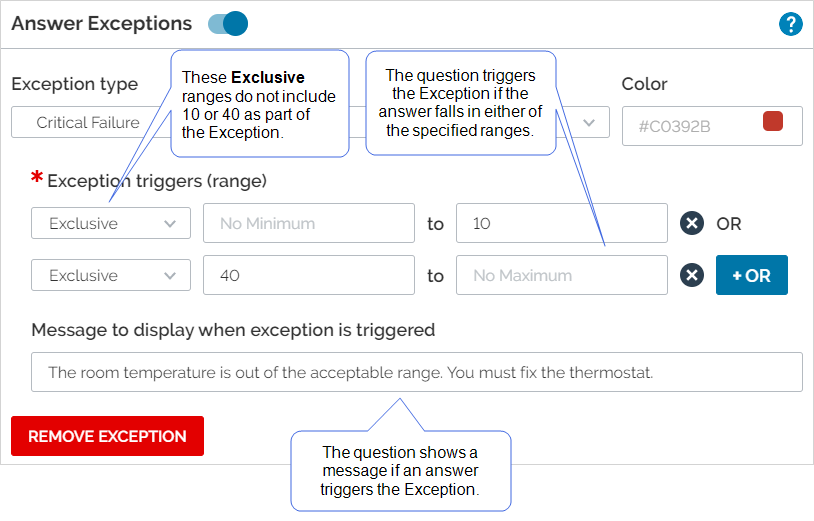
-
-
Repeat steps 3 and 4 until you finish adding all needed Exceptions.
Info:You can optionally configure Additional Comments on Questions if you want users to provide additional details when they trigger an Exception.
-
Save your question when you finish configuring it.
Tip:Remember to Save and Deploy the form when you’re ready to make it available to your field users.
Example of a numeric Exception configuration
Numeric values that workers collect often have acceptable ranges, ranges that signify a minor issue, and ranges that signify a critical issue. For a specific inspection, the ranges are the following:
-
Critical Issue—0 to 200, or 800 to 1000.
-
Minor Issue—200 to 400, or 600 to 800.
-
Acceptable Range—400 to 600.
The following diagram shows a visual representation of the ranges.

After they configure the Exceptions at the form level, a citizen developer configures a number-based question. The user configures the question to show Exceptions according to the ranges for the inspection as follows.
-
Critical Issue—The user configures the ranges as follows:
-
The user specifies two different ranges that trigger the Critical Issue Exception.
-
The user configures the ranges to be Exclusive, so the exceptions don’t include the boundaries of 200 or 800.
-
The ranges don’t have either a minimum or maximum boundary, so the exception triggers for any value less than 200, or greater than 800.
Note:The user can limit the question’s allowable range in the Question Properties. Users can’t select values less than 0 or greater than 1000.
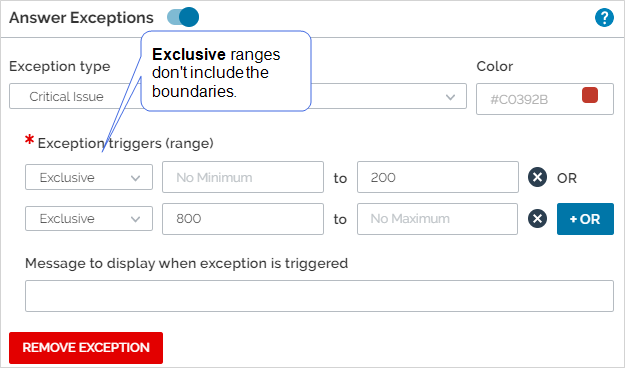
-
-
Minor Issue—The user configures the ranges as follows:
-
The user specifies two different ranges that trigger the Minor Issue Exception.
-
The user configures the ranges to be Inclusive because they must include the values 200 and 800.
-
Because the ranges are Inclusive, the user selects 399 and 601 as boundaries because 400 and 600 are included in the acceptable range.
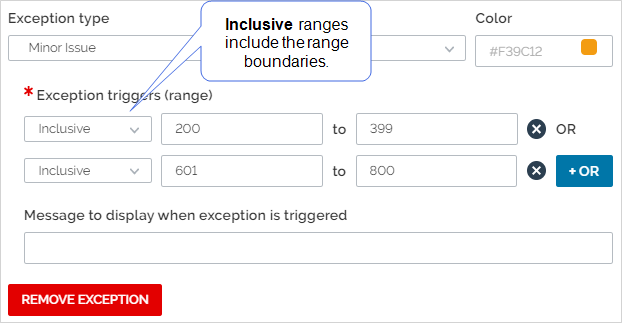
-
-
Acceptable—The user configures a single Inclusive range so that the boundaries, 400 and 600, are included in the exception.
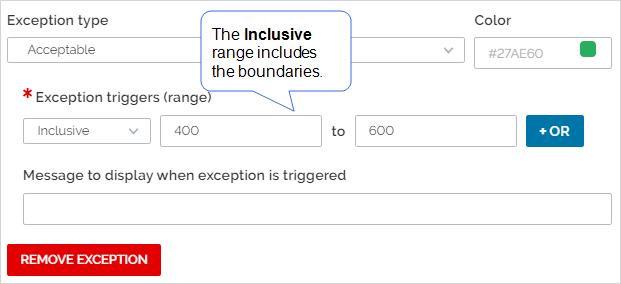
Using Exception Recaps in forms
Exception Recaps are a count of how many exceptions of a certain type have come before it. This is useful as a way to score an inspection form, or base conditional logic off of the number of exceptions of a certain type. For example, if an inspection has two "severe" issues, or five "moderate" issues, you might build conditional logic rules around that, or create a score based upon the output of the recap question.
For more information on Exception Recap questions, please read: Question Type: Recap.