Microsoft 365 Connection
Available on all tiers:
About
The Microsoft 365 Connection links TrueContext to a Microsoft 365 account, allowing the use of the Microsoft SharePoint List Data Source, Microsoft SharePoint List Data Destination, or the Microsoft OneDrive for Business Data Destination or Data Source to route submitted form data.
Note: The Connection will only be used if referenced in a Microsoft SharePoint List Data Source, OneDrive for Business Data Destination or Data Source, or a Microsoft SharePoint Document Library Data Destination configuration.
Enterprise and Cloud Connections![]() A Connection is an integration point that's used to link a TrueContext Data Source or Data Destination to an external service to import or export data. Data Destinations and Data Sources that share the same external service can also share the same Connection. link to external services from which data sources
A Connection is an integration point that's used to link a TrueContext Data Source or Data Destination to an external service to import or export data. Data Destinations and Data Sources that share the same external service can also share the same Connection. link to external services from which data sources![]() Data sources, also known as "Lookups", are external sources of data that you upload or connect to TrueContext. You can reference this data in a form to populate answers or answer options. Data sources save typing, reduce errors, and make it easy to provide mobile users with only the relevant, most current data. can import data, and to which data destinations can route data. Read more about Connections here.
Data sources, also known as "Lookups", are external sources of data that you upload or connect to TrueContext. You can reference this data in a form to populate answers or answer options. Data sources save typing, reduce errors, and make it easy to provide mobile users with only the relevant, most current data. can import data, and to which data destinations can route data. Read more about Connections here.
Microsoft 365 is a subscription-based software and services suite. It incorporates Microsoft Office, OneDrive, and SharePoint, allowing users to design, write, and store data and documentation.
Required Permissions
To successfully use the Microsoft 365 connection, the connection must be created by a user with Contribute or higher permissions in the appropriate Site. Under the default Microsoft SharePoint permissions, this requires the user creating the connection to be a Member or higher. To learn more about Microsoft SharePoint Permissions, look at Microsoft's documentation.
Configure the Connection
-
Name the connection and optionally provide a description.
-
If applicable, select the FormSpaces that are allowed to use this connection. This step will be skipped if creating a new connection while creating a Data Destination or Data Source, as the connection will automatically be linked to the FormSpace
 FormSpaces are where forms are stored and organized in the TrueContext Web Portal. A TrueContext Team may have multiple FormSpaces, depending on their needs. Admins can set FormSpace permissions to control which users have access to the forms in that FormSpace. the Data Destination or Data Source is in.
FormSpaces are where forms are stored and organized in the TrueContext Web Portal. A TrueContext Team may have multiple FormSpaces, depending on their needs. Admins can set FormSpace permissions to control which users have access to the forms in that FormSpace. the Data Destination or Data Source is in. -
Select the Connect button and enter the credentials to associate your TrueContext account with your account. When prompted, allow TrueContext to access your information.
In TrueContext, when a Team Admin sets up a Connection, they enter the account credentials for the third-party system. Once they save the Connection, it becomes available to TrueContext and other users for Data Source and Data Destination setup. This means that other TrueContext users on the team can fetch and access data available to the third-party user account.
Note:We recommend that you create a dedicated Integration User account for your third-party system and use that account to set up TrueContext Connections. Set up the Integration User with specific permissions and limited access to the third-party system data. This ensures that TrueContext Admin users and users with “Can Create” permissions can only access the data that they need.
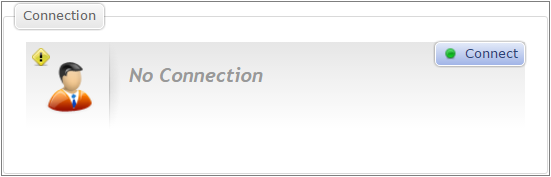
-
Select the Create button.