Managing Groups
Available on all tiers:
About
TrueContext users must be assigned to groups in order to have access to forms. Forms and permissions are assigned at the group level, rather than on a per user basis. On their mobile devices, users can only access forms (and use the associated data sources![]() Data sources, also known as "Lookups", are external sources of data that you upload or connect to TrueContext. You can reference this data in a form to populate answers or answer options. Data sources save typing, reduce errors, and make it easy to provide mobile users with only the relevant, most current data., resources, and destinations) that their group is assigned to.
Data sources, also known as "Lookups", are external sources of data that you upload or connect to TrueContext. You can reference this data in a form to populate answers or answer options. Data sources save typing, reduce errors, and make it easy to provide mobile users with only the relevant, most current data., resources, and destinations) that their group is assigned to.
Note: Groups are the only way to assign forms to users.
All new TrueContext teams are created with 2 groups: a Production Group and a Test Group. These groups can be used as-is, or deleted and new groups created. The Production Group is setup as a typical group that would be used to assign deployed forms to users, and new users will be automatically assigned to this group by default. The Test Group is configured for use in testing Draft![]() A draft form is a partially filled-out form saved on a device, or a preliminary version of a form that's been saved but not deployed in the Form Builder. forms.
A draft form is a partially filled-out form saved on a device, or a preliminary version of a form that's been saved but not deployed in the Form Builder. forms.
Read more about Active, Draft and Archived forms.
For many teams, only one group is required. This is sufficient for any team where all users need access to the same forms. However, in cases where Users fall into distinct operational functions and where Forms may be tailored for an array of purposes, it is advantageous to organize Forms into FormSpaces, Users into Groups, and then grant FormSpace![]() FormSpaces are where forms are stored and organized in the TrueContext Web Portal. A TrueContext Team may have multiple FormSpaces, depending on their needs. Admins can set FormSpace permissions to control which users have access to the forms in that FormSpace. access to Groups.
FormSpaces are where forms are stored and organized in the TrueContext Web Portal. A TrueContext Team may have multiple FormSpaces, depending on their needs. Admins can set FormSpace permissions to control which users have access to the forms in that FormSpace. access to Groups.
Create Group
In order to organize and assign FormSpace access to Users, Admins must first create Groups. Users can then be added to the Groups and the Groups can be assigned to FormSpaces.
-
Mouse over the Users & Groups tab to reveal its drop-down menu.
-
Mouse over Groups... and then select Create Group as shown below.
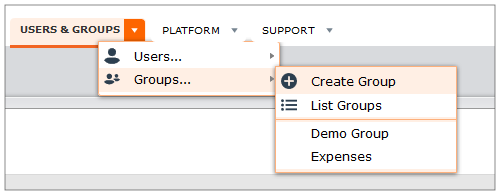
Alternatively: Navigate to the List Groups page and select CREATE GROUP.
-
Enter group information. Name is required.
-
If you would like to add users to the Group, then use the right arrow button to move users from Available Users to Selected Users. To automatically add new users to this group, check Add New Users to This Group.
Note:Any user added to a group will have access to all Active/Deployed forms in the FormSpace(s) the group has access to.
-
Select FormSpace Permissions
 FormSpace permissions define what members of a user group can do within a FormSpace. For example, permissions control whether group members can submit forms on the Mobile App or manage work in the Web Portal.. By default, groups will have Can Submit permissions.
FormSpace permissions define what members of a user group can do within a FormSpace. For example, permissions control whether group members can submit forms on the Mobile App or manage work in the Web Portal.. By default, groups will have Can Submit permissions.Read more about FormSpace Permissions.
- If you have multiple FormSpaces and would like to assign FormSpaces to the Group, use the right arrow button to move FormSpaces from Available FormSpaces to Selected FormSpaces. The default FormSpace permission for the Group will be Can Submit.
- After completing the required fields, click the Create button.
Update Group
Admins can update the Users and FormSpaces associated with a group at any time.
-
From the Users & Groups tab, select Groups... and then List Groups to access the Groups page.
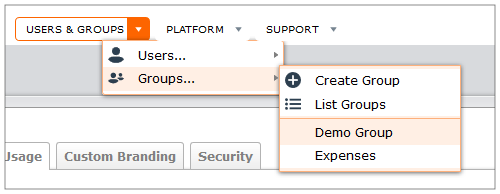
-
Select the Name of the group that you wish to update. This will bring up that group's profile.
-
From the <group name> drop-down menu, select Update.
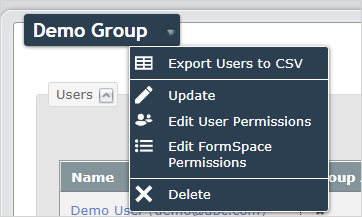
In the Update screen, administrators can:
-
Change the name of the Group
-
Add existing users to/remove users from a group
-
Assign FormSpaces to a group
Delete Group
Admins have the ability to delete groups if they are no longer needed by the team. This command should be used carefully as it is permanent.
-
From the Users & Groups tab, select Groups... and then List Groups to access the Groups page.
-
Select the Name of the group that you wish to delete. This will bring up that group's profile.
-
From the <group name> drop-down menu, select Delete.
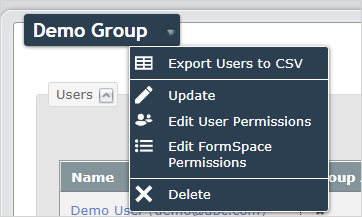
-
A pop-up window will appear to confirm your action. Click OK to delete the group.
List Groups
Admins can access and administer all groups in their team from the Users & Groups tab.
To see a list of groups on the team:
-
Mouse over the Users & Groups tab to reveal its drop-down menu.
-
Mouse over Groups... and then select List Groups as shown below.
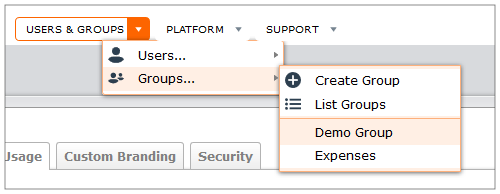
-
The resulting page is the Groups page.
Note: Notice that groups are also listed in the Users & Groups tab and can be accessed directly through the drop-down menu.