Customer Feedback Destination
Available as standard on the Enterprise tier and as an add-on to the Advanced tier:
Contents
About
This destination automatically delivers a Customer Feedback form to your customer after a service has been completed. This enables your customers to provide feedback about that service using a browser-based form, without the need for physical contact or manual follow-up. This helps to minimize the time between service and feedback.
An example workflow might be:
- A technician completes a repair on-site and, as a signed-in user, submits a completed report to the home office using the Mobile App.
- A single-use link to a Customer Feedback form is automatically emailed to the customer. The customer can user a browser and device of their choice to fill out and sign the feedback form, which contains relevant details from the technician's submitted form. In this way, the customer can report if any work was left undone, provide feedback for the technician, and officially sign off on the completed work.
Destination Basics
Create the data destination, selecting Customer Feedback as the type.

- Name the destination, and link forms to it.
- Select Customer Feedback form-specific options in Destination Basics .
- Optionally, configure Filtering.
- Configure Email Details and Dispatch
 The term "dispatch" refers to the act of sending a form to a mobile user or customer. Typically, a dispatched record includes some information pre-filled to give the recipient context for the work to be done. Dispatch can be manual or automated (using a Dispatch Data Destination or the TrueContext REST API). Details.
The term "dispatch" refers to the act of sending a form to a mobile user or customer. Typically, a dispatched record includes some information pre-filled to give the recipient context for the work to be done. Dispatch can be manual or automated (using a Dispatch Data Destination or the TrueContext REST API). Details.
SMTP Server
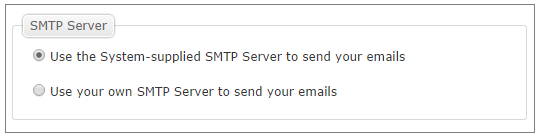
-
Use the System-supplied SMTP Server to send your emails:
By default, emails are routed through the TrueContext email server and sent out through public email using the address donotreply@truecontext.com.
This route requires the least configuration and no IT involvement. However, if you are sending emails to your customers, they may not recognize the email address and may decide it is spam.
-
Use your own SMTP Server to send your emails:
With this option, email notifications are sent directly through your own SMTP email server. This optionally allows you to have your emails sent from an email address on your domain.The key benefit of this option is that your emails can look like they are being sent by you, making them easier for your customers to recognize them as valid emails. The downside is that TrueContext support has less ability to troubleshoot email issues.
Set up an Email Connection to connect to your SMTP server or choose an existing connection.
Email Details
Reply-to Email Address
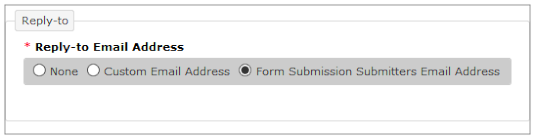
This option controls who will be the recipient if someone responds to an email sent out by the email destination.
- None: If someone hits "Reply", there will be no reply-to address supplied (or it will use no-reply@truecontext.com)
- Custom Email Address: The email address supplied will be used as the reply-to address in headers.
- Form Submission Submitter's Email Address: (Default) This will use the email address associated with the submitter's username as a reply-to address.
Question Unique IDs to Use for Recipient Email Address
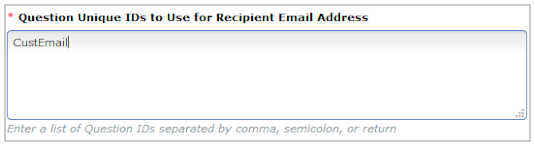
This is where you configure who will receive the email. You will require a question in the source form that collects your customer's email address. This uses question unique IDs using an email data type. Find the appropriate question with an email data type in your form, copy the unique ID, and paste it into this field.
Multiple Email Addresses
If multiple email addresses are used, the same Customer Feedback Form link will be sent to each. As dispatched Customer Feedback Forms![]() Customer Feedback Forms are browser-based, can be used on any platform, and are available to customers and third parties by means of a URL link. They don’t require an app download or a user login. are single-use, we do not recommend entering multiple question Unique IDs in this field or referring to a question that often has multiple emails entered as answers.
Customer Feedback Forms are browser-based, can be used on any platform, and are available to customers and third parties by means of a URL link. They don’t require an app download or a user login. are single-use, we do not recommend entering multiple question Unique IDs in this field or referring to a question that often has multiple emails entered as answers.
Tip:If multiple email recipients and corresponding links are needed, use multiple Customer Feedback Form Destinations.
Setting up what the email will look like to your customers
To ensure that your customers get the right information and context along with the emailed link, you can configure what the subject line, email body, and link text look like in the destination configuration.
-
Apply formatting with the rich text editor, including styles, images, tables, and lists
Note:Email clients render different styles differently and may strip images or styles entirely.
-
Use Data Reference Expression Language to insert answers from your form:
-
Customize emails by inserting a contact name into greetings with "%a[UniqueID]"
-
Add a signature line to the email and insert the form submitter's name with "%u[name]"
-
-
Press the "Example" button to see a sample of what the body will look like.
-
Text to Display on Feedback Form Link: Customize the text that forms the link to the Customer Feedback form.
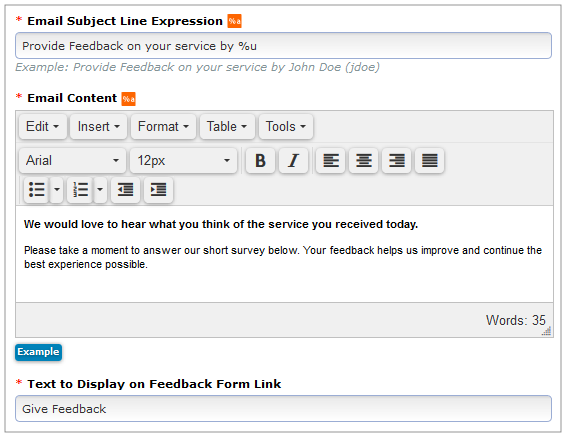
Attach a PDF Document of the Source Form to the Customer Feedback Destination
We recommend dispatching a PDF along with the email that contains the Customer Feedback Form link. Ensuring that your customers have proper context for this link will help when deciding whether this is a legitimate email, or spam.
Dispatch Details
Configure which Customer Feedback Form you wish to send to the email addresses configured in the Email Details section, and what information from the originating form is carried forward, such as the technician's name, or the date of service.
- Customer Feedback Form to Send: If you have multiple customer feedback forms, select the one you wish to dispatch answers to and send in an email to your customers.
- Form Answers:
- Automatically carry forward answers from questions with matching unique IDs and data types: This will take data from the originating form and automatically route it to questions in the selected feedback form with corresponding unique IDs as long as the question data type matches in both forms.
- Manually defined:
- Target Question is the question in the Customer Feedback form that should be filled. Read more about unique IDs here.
- Answers to Dispatch can reference question answers and metadata from the dispatching form using Data Reference Expression Language. Static text can also be included.
Note:If you are using Conditional Logic to "Set" an answer on a question, we highly recommend NOT dispatching to this question. The Conditional Logic and dispatched data may conflict and produce inconsistent results.
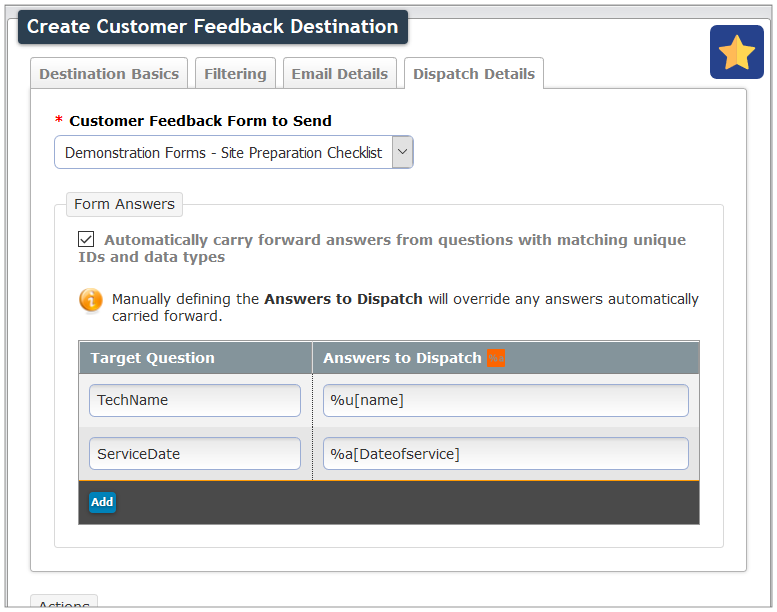
Response Configuration
When a Customer Feedback Data Destination![]() A Data Destination specifies where to send data from a submitted form. You can use Data Destinations to automate data sharing and storage, routing data to a specific service (such as email or cloud storage) in several different formats. executes, it creates a Data Record in the TrueContext system and generates response outputs. Do you want the system to store the Form Submission ID, Reference Number, and single-use URL of the form that the Data Destination dispatches?
A Data Destination specifies where to send data from a submitted form. You can use Data Destinations to automate data sharing and storage, routing data to a specific service (such as email or cloud storage) in several different formats. executes, it creates a Data Record in the TrueContext system and generates response outputs. Do you want the system to store the Form Submission ID, Reference Number, and single-use URL of the form that the Data Destination dispatches?
-
If yes, select the option to Store all response outputs for use in later destinations.
-
If no, keep the default Don’t store response outputs.
Info:The topic Store Response Outputs for Dispatch and Customer Feedback Data Destinations describes the Data Destinations![]() A Data Destination specifies where to send data from a submitted form. You can use Data Destinations to automate data sharing and storage, routing data to a specific service (such as email or cloud storage) in several different formats. response outputs in more detail.
A Data Destination specifies where to send data from a submitted form. You can use Data Destinations to automate data sharing and storage, routing data to a specific service (such as email or cloud storage) in several different formats. response outputs in more detail.
What happens when this destination executes?
When this data destination is attached to a regular form (one filled out using the TrueContext app, with a user login), and a form is sent, this is what happens:
- The regular form is sent and processed according to whatever destinations are set up.
- The Customer Feedback Destination creates a Dispatch Customer Feedback Form containing the information forwarded on by your Customer Feedback Form Destination's configuration.
- The single-use link is sent via an email to your customer.
- The customer clicks on the link to open the Customer Feedback Form.
- The customer hits 'Send' on the Customer Feedback Form and is able to close the browser window or navigate to the Success link on the Customer Feedback Form.
- The Customer Feedback Form is submitted to TrueContext servers as normal.