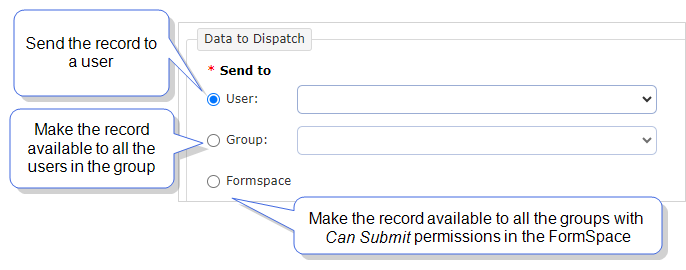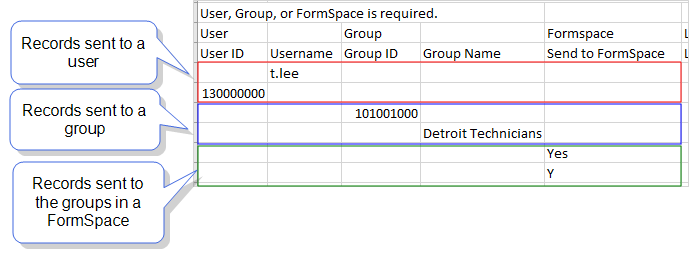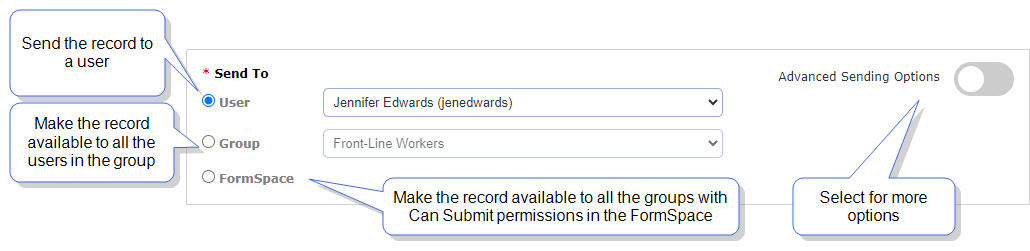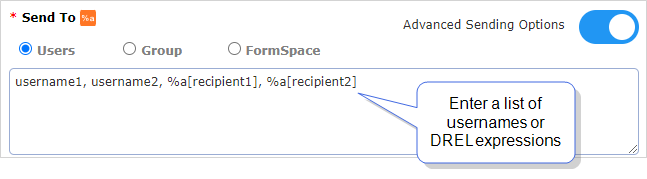Dispatch Records to a Group
Dispatching is how you send work to the field. You can send a record with some of the information prefilled to give field users what they need to start their work. When you dispatch a record, you can send it to a single user, a group of users, or all groups in a FormSpace![]() FormSpaces are where forms are stored and organized in the TrueContext Web Portal. A TrueContext Team may have multiple FormSpaces, depending on their needs. Admins can set FormSpace permissions to control which users have access to the forms in that FormSpace.. This topic describes how to dispatch records to a group or a FormSpace.
FormSpaces are where forms are stored and organized in the TrueContext Web Portal. A TrueContext Team may have multiple FormSpaces, depending on their needs. Admins can set FormSpace permissions to control which users have access to the forms in that FormSpace.. This topic describes how to dispatch records to a group or a FormSpace.
Available on the Enterprise tier only:
Contents
Prerequisites
- To dispatch records using the Web Portal, you must be an Admin user or a User with Can Manage Assignments FormSpace permissions.
- To set up dispatching using the TrueContext API, you must be an Admin user .
- To set up Dispatch Data Destinations
 A Data Destination specifies where to send data from a submitted form. You can use Data Destinations to automate data sharing and storage, routing data to a specific service (such as email or cloud storage) in several different formats., you must be an Admin user or a User with Can Create FormSpace permissions.
A Data Destination specifies where to send data from a submitted form. You can use Data Destinations to automate data sharing and storage, routing data to a specific service (such as email or cloud storage) in several different formats., you must be an Admin user or a User with Can Create FormSpace permissions.
Dispatching methods
You can send a record to a specific group or to all the groups in a FormSpace using any of the following methods:
-
Send a single record using the TrueContext Web Portal.
-
Use bulk dispatching to send multiple records from the TrueContext Web Portal.
-
Set up automated dispatching using the TrueContext API
-
Automatically dispatch follow-up work using a Dispatch Data Destination
 A Data Destination specifies where to send data from a submitted form. You can use Data Destinations to automate data sharing and storage, routing data to a specific service (such as email or cloud storage) in several different formats..
A Data Destination specifies where to send data from a submitted form. You can use Data Destinations to automate data sharing and storage, routing data to a specific service (such as email or cloud storage) in several different formats..
Info:The section Dispatching: Dispatching Methods describes in detail when to choose each dispatching method.
Send a single record from the Web Portal
From the Forms & Integrations menu, select the form you want to dispatch. Select Dispatch![]() The term "dispatch" refers to the act of sending a form to a mobile user or customer. Typically, a dispatched record includes some information pre-filled to give the recipient context for the work to be done. Dispatch can be manual or automated (using a Dispatch Data Destination or the TrueContext REST API)., and then select who you want to send the record to.
The term "dispatch" refers to the act of sending a form to a mobile user or customer. Typically, a dispatched record includes some information pre-filled to give the recipient context for the work to be done. Dispatch can be manual or automated (using a Dispatch Data Destination or the TrueContext REST API)., and then select who you want to send the record to.
Info:The section Dispatch Forms to a User: Dispatch a form with the Web Portal describes in more detail how to dispatch a single record from the Web Portal.
Send a bulk dispatch from the Web Portal
For a single form, you can set up and send multiple records at the same time using bulk dispatching. You do this using a CSV file in which each row is a different record with its own unique identifier. You can send each record to either a user, a group, or all the groups in a FormSpace. To do this:
-
From the Forms & Integrations menu, select the form you want to dispatch.
-
Select Dispatch > Bulk Dispatch > Download Active Dispatch CSV Template.
Result: The system downloads a CSV file for you to fill out.
-
Fill in a row for each record you want to send. You can specify who you want to send each record to as follows:
-
User—Enter the username or user ID.
-
Group—Enter the group name or group ID.
-
FormSpace—Enter ‘Yes’ or ‘Y’.
The following example shows six records set up:
- The first two records are going to different users.
- The next two records are going to different groups.
- The last two records are going to all the groups in the FormSpace.
Note:If you enter values in more than one column per row, the system dispatches the record to the first value it finds. The system checks for values in the following order: User ID, Username, Group ID, Group Name, FormSpace.
-
-
Upload the CSV file when you finish filling it out, and then Dispatch the records.
Info:The topic Bulk Dispatch with the TrueContext Portal describes how to bulk dispatch records in more detail.
Dispatch using the TrueContext API
You can use the TrueContext API to dispatch a record and specify if you want to send it to a user, group, or all the groups in a FormSpace.
Info:The TrueContext API documentation includes detailed information about how to dispatch to a user, group, or FormSpace.
Dispatch Data Destination
A Dispatch Data Destination automatically sends follow-up work when an initial record is submitted. You can choose to send the record to a user, a group, or a FormSpace as follows.
-
Set up your Dispatch Data Destination.
-
On the Dispatch Configuration tab, select who you want to send the record to.
-
Use the Advanced Sending Options if you want to:
-
Specify multiple usernames, or
-
Use DREL to get a username or group name from the initial submitted record.
The following table describes the standard configuration options and the Advanced Sending Options.
Send to: Standard Advanced Sending Options Result User Select one user. For a single form, you can send different records to multiple users. Enter one or more usernames or DREL
 Data Reference Expression Language (DREL) is used to get form data and metadata and add it to a string, such as dates, usernames, or answers to questions in forms. expressions separated by a comma, semicolon, or new line.
Data Reference Expression Language (DREL) is used to get form data and metadata and add it to a string, such as dates, usernames, or answers to questions in forms. expressions separated by a comma, semicolon, or new line.Send records to multiple users when multiple follow-up actions are required.
-
Each record that's sent to a different user has its own unique identifier.
-
Each user in the list receives a unique record in the Inbox.
Tip:If you're on the Enterprise tier, you can send a single unique record to a group for a field user to claim.
Group Select one group. You can only send one record to a group. Enter one group name or one DREL expression. Users can access the record from the Group Inbox
 The Group Inbox on your mobile device is a list of records that were sent to a group or FormSpace. If you're available, you can claim a record to work on from the Group Inbox.. They can choose to claim the record to work on it.
The Group Inbox on your mobile device is a list of records that were sent to a group or FormSpace. If you're available, you can claim a record to work on from the Group Inbox.. They can choose to claim the record to work on it.Note:A field technician must be online to claim a record from the Group Inbox.
FormSpace  FormSpaces are where forms are stored and organized in the TrueContext Web Portal. A TrueContext Team may have multiple FormSpaces, depending on their needs. Admins can set FormSpace permissions to control which users have access to the forms in that FormSpace.
FormSpaces are where forms are stored and organized in the TrueContext Web Portal. A TrueContext Team may have multiple FormSpaces, depending on their needs. Admins can set FormSpace permissions to control which users have access to the forms in that FormSpace.
Send the record to all the groups that have Can Submit permissions in the FormSpace. -
-
Create or Update your Data Destination.