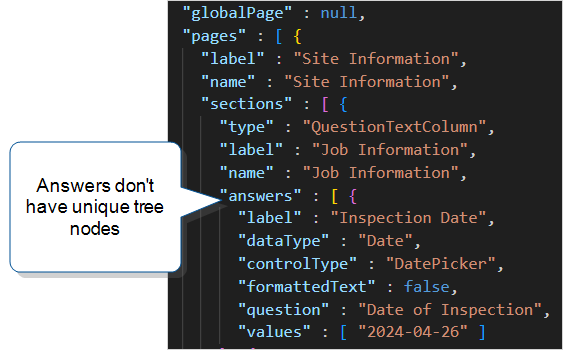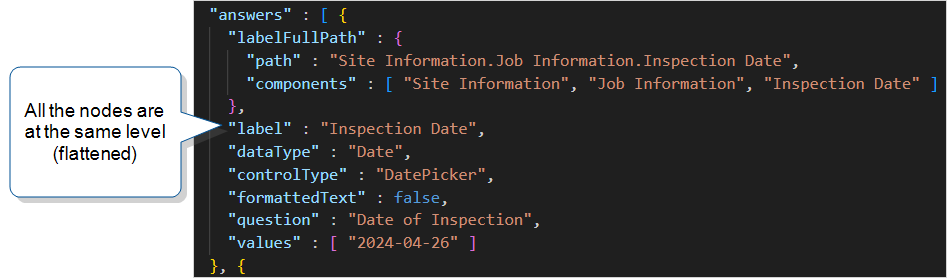XML Documents
Available on all tiers:
About
Output data from your submitted forms in an XML format, for integration with your backend system. There are different options for structuring and customizing your XML format.
XML documents can be sent to cloud and enterprise services, web services, and more. A number of document types are available, and multiple documents can be sent with a single form submission. Read more about documents here.
Note:If ![]() A Data Destination specifies where to send data from a submitted form. You can use Data Destinations to automate data sharing and storage, routing data to a specific service (such as email or cloud storage) in several different formats.. The document shows translated form content based on the form’s translation file. The key names and question Unique IDs don’t change. For your integrations, map to the question Unique ID
A Data Destination specifies where to send data from a submitted form. You can use Data Destinations to automate data sharing and storage, routing data to a specific service (such as email or cloud storage) in several different formats.. The document shows translated form content based on the form’s translation file. The key names and question Unique IDs don’t change. For your integrations, map to the question Unique ID![]() A Unique ID refers to the specific identifier of a question, form page, form section, or Data Destination. Unique IDs are used as reference points when pulling data for conditional logic, Analytics projects, Data Destinations, and Documents., which doesn’t change, and not the question text.
A Unique ID refers to the specific identifier of a question, form page, form section, or Data Destination. Unique IDs are used as reference points when pulling data for conditional logic, Analytics projects, Data Destinations, and Documents., which doesn’t change, and not the question text.
Settings
Create the document, select XML as the document type, then follow the instructions below.
![]()
Document Basics
Name/Description
Give the document a unique name. Optionally provide a description.
Document Unique Identifier
The Document Unique Identifier (unique ID) is created automatically based on the name of the document. You can customize the unique ID as needed.
Tip:If you plan to use the embedded documents function in a FreeMarker template, you’ll need the unique ID of the embedded document.
Filename
This name applies to all instances of the document, including downloaded documents and documents sent by Data Destinations.
You download files from multiple form submissions so that you can work locally.
You or your customers receive multiple messages generated by Email Destinations.
- Use Data Reference Expression Language to reference answers in your forms.
- Static text can also be included.
- For example, %r -- %a[Customer Name] would name the file like "20140812-180001002 -- John Smith."

- Some data destinations will overwrite files with duplicate names. Make sure file names are unique by including one or more of:
- %r - the submission's reference number -- e.g. 20140920-1815562464
- %r[id] - the submission's ID - e.g. 1815562464
- %t - the time the form was submitted
Document Time Zone Source
Choose a document time zone source. This is the time zone for the shifted dates and times in your document.
-
Team Preference Setting—Displays times using the Team Time Zone. This applies to the
shiftedtime and not theprovidedtime. -
Form Submission—Displays times using the device time zone.
Note:The device time zone refers to the device setting, not the user profile locale settings in the TrueContext Mobile App account details.
-
Custom—Choose a time zone. Custom time zones apply to the
shiftedtime and not theprovidedtime.
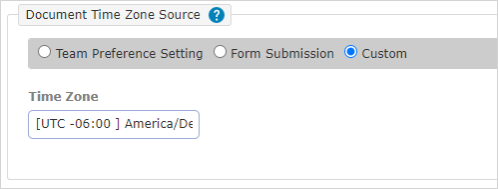
Auto-Link new forms to this document
Selecting this option will add the document as an "Additional Document" to forms created or imported after this option is set. Submissions made against these forms will be downloadable in this document format from the Data & Analytics tab of the portal.

XML Document Configuration
Embed attachments within the Data Record Document
This will include the attachment "bytes" property, which is necessary if you need to use the images collected at any point.
Data Node Format
This setting changes how the nodes containing question/answer information are named.
Choose one of the following options:
-
Standard—This option provides the form elements in an array that you can loop over. Use this option when you want to apply generic logic to all elements of your form.
-
All Labels as Node Names—Uses the page, section, and answer unique IDs (labels) instead of the generic names.
Tip:This option gives you precise labels you can use to reference specific nodes in the submitted record. Use this option when you want to place specific answers in specific places in your template output. The examples in this topic all use this setting.
-
Flat Answer List—Changes the hierarchical tree structure into a flat data structure (list). Use this option when you want to loop over answers and don’t need to reference the full form structure (pages, sections, or Repeatable Sections).
Image Compression Ratio
Enter a value between 0 and 1 to compress images embedded in this document. Compression will reduce the size of the document, at the cost of image quality. 0 is completely compressed, 1 is no compression.
When setup is complete, press "Create." Link the document to a form in order to use it. For instructions:
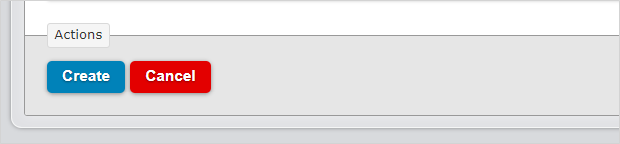
Sample XML Document
This sample uses a page from a Work Order form detailing required equipment. The first 'page' contains a regular section![]() A Regular Section is a set of related questions grouped together for easy reference. The data captured is “non-repeating”. That is, field users enter a single instance of each answer., aka a flow section. The Repeatable Section
A Regular Section is a set of related questions grouped together for easy reference. The data captured is “non-repeating”. That is, field users enter a single instance of each answer., aka a flow section. The Repeatable Section![]() A Repeatable Section is a subform that contains a set of related questions. The data captured is “repeating”, because the field user can complete the same subform more than once, which creates multiple entries. contains three entries.
A Repeatable Section is a subform that contains a set of related questions. The data captured is “repeating”, because the field user can complete the same subform more than once, which creates multiple entries. contains three entries.
Regular Sections: Referred to as "flow section" in the XML, these are sections that can contain questions in a standard format.
Repeatable Section: A section containing a set of questions that can be answered multiple times. Each set of answers is displayed in a row node in the XML. For more information on Repeatable Sections, please read: Overview: Repeatable Sections.
<page label="AIBt" name="Account Information (Bill to:)">
<sections>
<section type="Flow" label="New Section 2" name="Contact Information">
<answers>
<answer label="Account - Name" dataType="FreeText">
<question>Account Name</question>
<values>
<value>LBM Drilling and Construction</value>
</values>
</answer>
<answer label="Account - Contact" dataType="FreeText">
<question>Account Contact</question>
<values>
<value>Virginia Lewis</value>
</values>
</answer>
<answer label="Account - Phone" dataType="PhoneNumber">
<question>Phone number</question>
<values>
<value>555-955-8202</value>
</values>
</answer>
<answer label="Account - Email" dataType="EmailAddress">
<question>Email</question>
<values>
<value>vlewis@email.com</value> </values>
</answer>
</answers>
</section>
</sections>
</page>
<page label="Equipment Info" name="Equipment Information">
<sections>
<section type="Repeat" label="Equipment details" name="Collect details about equipment">
<rows>
<row>
<pages>
<page label="ED" name="Equipment Details">
<sections>
<section type="Flow" label="Select Part" name="Select Part">
<answers>
<answer label="Make" dataType="FreeText">
<question>Make</question>
<values>
<value>Equipment Make 4</value>
</values>
</answer>
<answer label="Model" dataType="FreeText">
<question>Model</question>
<values>
<value>4A</value>
</values>
</answer>
<answer label="Serial" dataType="FreeText">
<question>Serial #</question>
<values>
<value>987653242</value>
</values>
</answer>
</answers>
</section>
</sections>
</page>
</pages>
</row>
<row>
<pages>
<page label="ED" name="Equipment Details">
<sections>
<section type="Flow" label="Select Part" name="Select Part">
<answers>
<answer label="Make" dataType="FreeText">
<question>Make</question>
<values>
<value>Equipment Make 5</value>
</values>
</answer>
<answer label="Model" dataType="FreeText">
<question>Model</question>
<values>
<value>5A</value>
</values>
</answer>
<answer label="Serial" dataType="FreeText">
<question>Serial #</question>
<values>
<value>5645756</value>
</values>
</answer>
</answers>
</section>
</sections>
</page>
</pages>
</row>
<row>
<pages>
<page label="ED" name="Equipment Details">
<sections>
<section type="Flow" label="Select Part" name="Select Part">
<answers>
<answer label="Make" dataType="FreeText">
<question>Make</question>
<values>
<value>Equipment Make 1</value>
</values>
</answer>
<answer label="Model" dataType="FreeText">
<question>Model</question>
<values>
<value>1B</value>
</values>
</answer>
<answer label="Serial" dataType="FreeText">
<question>Serial #</question>
<values>
<value>23123124312</value>
</values>
</answer>
</answers>
</section>
</sections>
</page>
</pages>
</row>
</rows>
</section>
</sections>
</page>