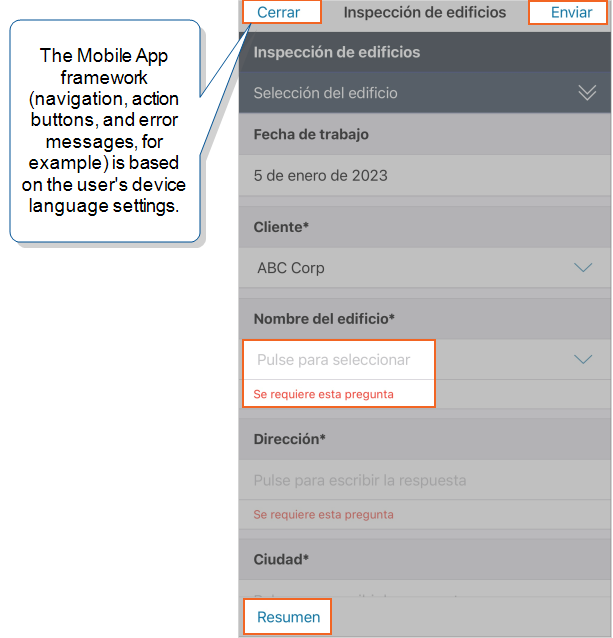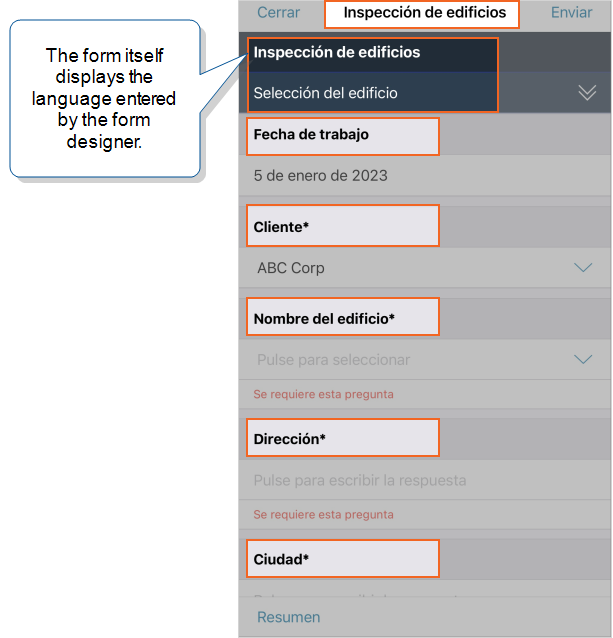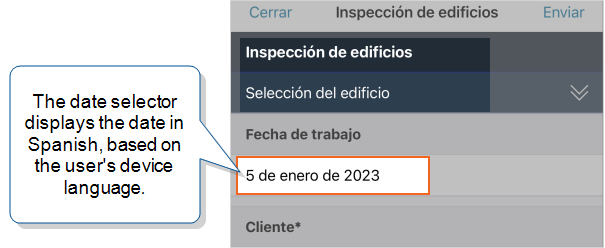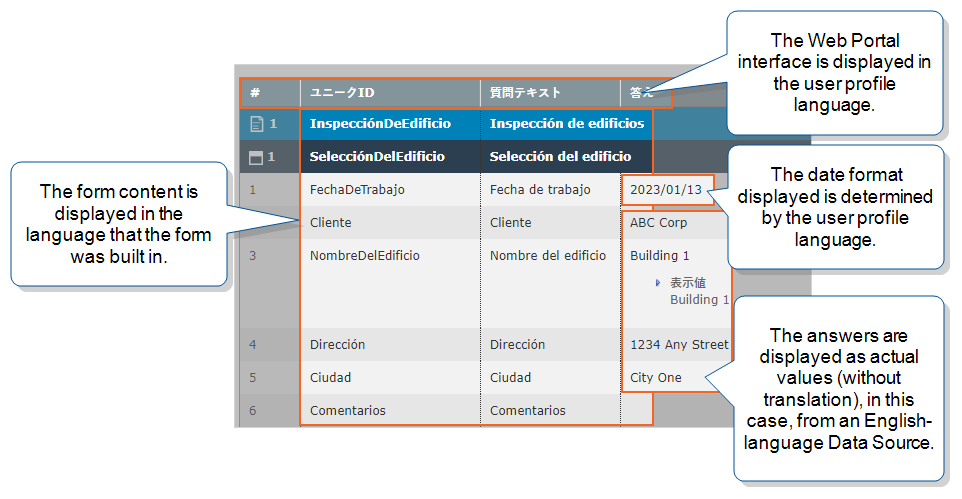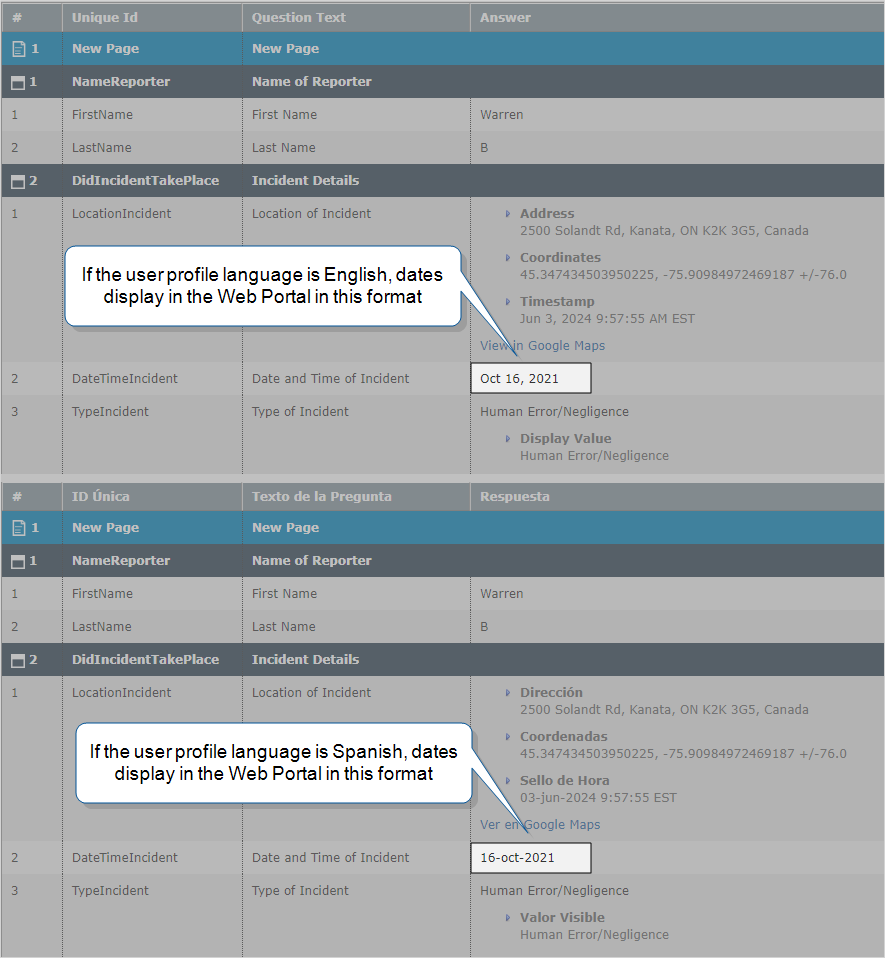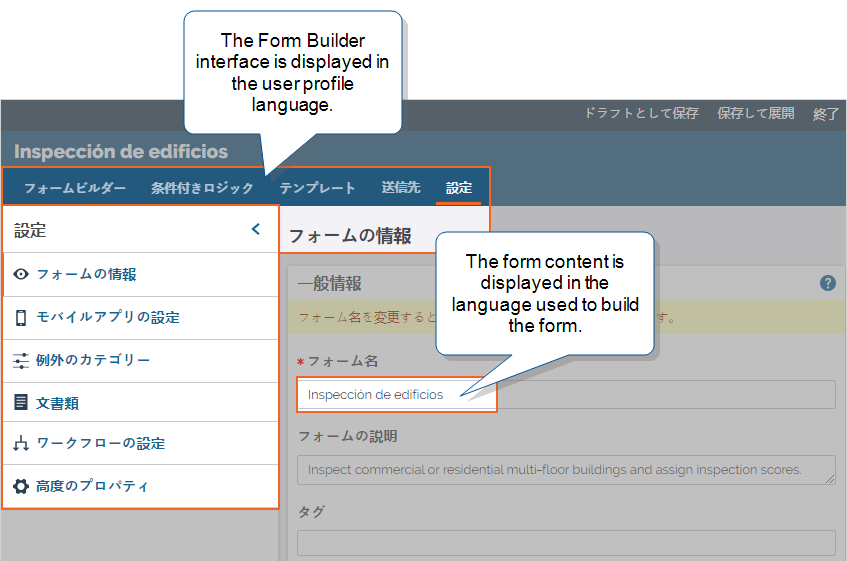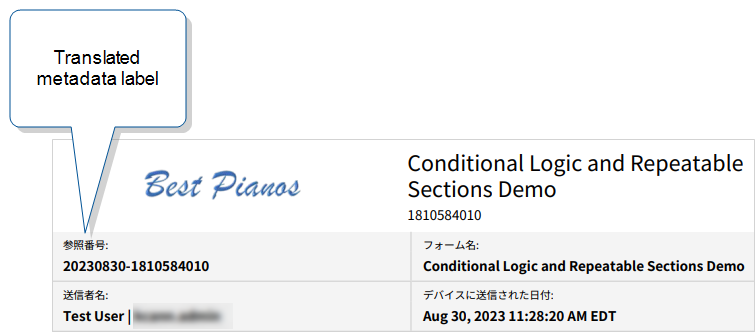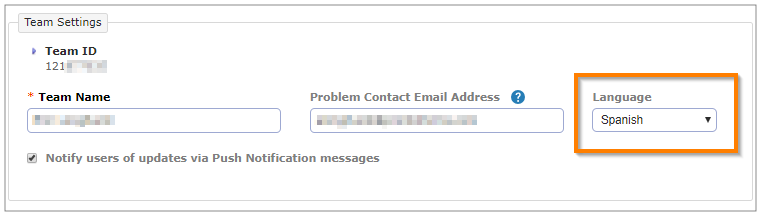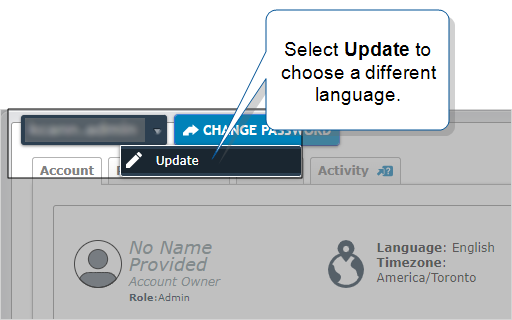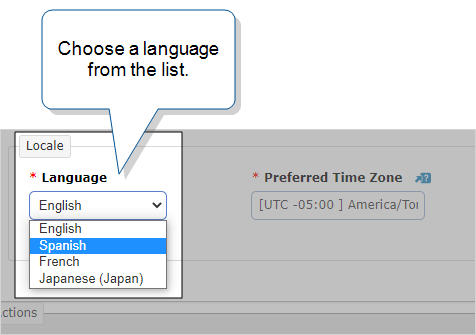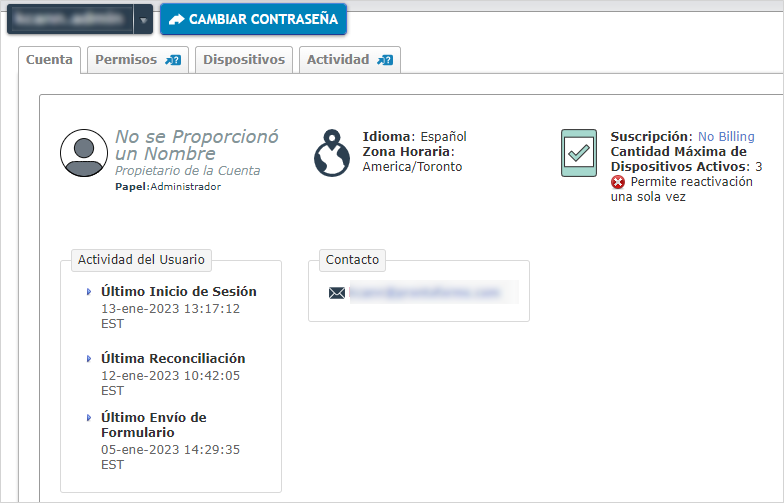Language Settings and Translations
TrueContext provides your global workforce with support for multiple languages throughout the platform. You can set up Teams, Users, Documents, Data Sources![]() Data sources, also known as "Lookups", are external sources of data that you upload or connect to TrueContext. You can reference this data in a form to populate answers or answer options. Data sources save typing, reduce errors, and make it easy to provide mobile users with only the relevant, most current data., and the Mobile App to display some types of content in different languages. For the most powerful and comprehensive translations, however, you’ll need the Multi-Language add-on. This topic describes the standard TrueContext language support options and how to set them up.
Data sources, also known as "Lookups", are external sources of data that you upload or connect to TrueContext. You can reference this data in a form to populate answers or answer options. Data sources save typing, reduce errors, and make it easy to provide mobile users with only the relevant, most current data., and the Mobile App to display some types of content in different languages. For the most powerful and comprehensive translations, however, you’ll need the Multi-Language add-on. This topic describes the standard TrueContext language support options and how to set them up.
Available on all tiers:
Info: The Multi-Language feature is available as an add-on to the Advanced and Enterprise tiers. With the Multi-Language feature, you can create a single form and provide it to your field users in multiple languages. You can also set up some types of Documents and files to translate content based on the form’s selected language.
Contents
Overview of TrueContext language support
Language support across the platform
TrueContext provides all types of users with the option to work in their preferred languages. You can set up Teams, Users, Documents, Data Sources, the Mobile App, your device, and your browser to display content in different languages. For example, a form designer can work in English, a field user in Spanish, and a Web Portal admin in Japanese.
Language support for the Mobile App and forms
This example shows the TrueContext Mobile App framework in Spanish, based on the device language and locale settings.
The following example shows the form in Spanish.
Info:In this example, the Form Designer created the form in Spanish. To provide your field users with a choice of languages for a single form, you’ll need the Multi-Language add-on.
The next example shows how the user’s selected device language affects the date format when they answer a question.
Tip:When entering text, a user can type answers in any language that their device keyboard supports.
Language support for the Web Portal
This example shows the submitted form displayed in the Web Portal. In this example, the user profile language is set to Japanese.
Info:For questions that use the Date or Date/Time Data Types, TrueContext stores dates in the format yyyy-MM-dd. The Web Portal displays the date format based on the user profile language.
Language support for the Form Builder
The following example shows the Form Builder with the user profile language set to Japanese.
Note:When you enter a Unique ID![]() A Unique ID refers to the specific identifier of a question, form page, form section, or Data Destination. Unique IDs are used as reference points when pulling data for conditional logic, Analytics projects, Data Destinations, and Documents. for a page, section, or question, use only letters (with no accent marks) and numbers. Other characters in a Unique ID could cause unexpected behavior.
A Unique ID refers to the specific identifier of a question, form page, form section, or Data Destination. Unique IDs are used as reference points when pulling data for conditional logic, Analytics projects, Data Destinations, and Documents. for a page, section, or question, use only letters (with no accent marks) and numbers. Other characters in a Unique ID could cause unexpected behavior.
Language support for Documents
The system uses the Source Language for metadata labels and other system-generated content, such as page numbering. Metadata labels apply to the fields that you select when you set up a document, such as:
-
Reference Number
-
Form Name
-
Submitter Name
-
Submission Date
The following example shows the metadata labels in Japanese. The metadata values are not translated.
Info:If you want to translate more than metadata and system-generated content, you’ll need the Multi-Language add-on. Without the Multi-Language add-on, documents do not include translations for question text, answers, or built-in form content.
How TrueContext determines the language to display
The following table describes different language settings and the content that they control.
Info:None of the following settings affect the built-in form or document content. If you want to offer Forms and Documents in multiple languages, you’ll need the Multi-Language add-on.
In the following table:
-
Chinese (China) is Chinese (Simplified).
-
Chinese (Hong Kong SAR China) is Chinese (Traditional).
| Setting | Content | Languages supported by TrueContext |
|---|---|---|
| Device language |
In the TrueContext iOS, macOS, Android, and Windows OS:
Tip:The device language does not change the language of the form content. |
|
| Keyboard language | In the Mobile Apps, entries that you type into a field. | All languages that your keyboard supports. |
| Browser language |
In the Web Portal, the browser language affects the sign-in screen. |
All languages supported by your browser. |
|
In Customer Feedback forms, the browser language affects the framework, such as:
|
|
|
| TrueContext User profile |
Web Portal and message display language, including:
|
|
| TrueContext Form Builder | Form Builder display language |
|
| TrueContext Team settings |
Tip:This setting does not change the language of the form content or answers. |
|
|
General > Document and Data Display Settings > Default Document Language Default Source Language for new documents. Tip:You can select a different Source Language when you set up the Source Language for a document. The Source Language affects translations for:
Info:If you want to translate other document content, you’ll need the Multi-Language add-on. |
|
If you use a right-to-left language to build your form, test thoroughly on all devices and in Documents generated for submitted forms.
Change your language settings
Change the language of the TrueContext Mobile App
The language setting on your device determines the language displayed in the TrueContext Mobile App. How you change those settings depends on:
-
The type of device.
-
The Operating System (OS) version.
-
Whether your organization uses a Mobile Device Management (MDM) system.
Changes to the device language only affect the language of the Mobile App framework, not the content of the form itself.
If you set your device to a language that isn’t one of our supported languages, the Mobile App defaults to English.
For more information about how to set up your device language, refer to the manufacturer’s help pages.
Change the language for problem contacts and new user defaults
The team-level Language setting determines the:
-
Language used in emails that the system sends to problem contact email addresses.
-
Default language displayed when you set up a new user. You can change the default language to a different language when you create the user. They can also sign into the Web Portal to change the language themselves.
-
As a TrueContext Admin user, select Team Settings.
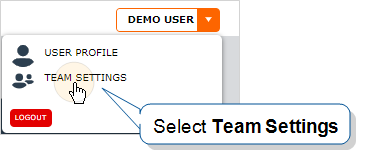
-
On the General tab, in the Team Settings section, select a Language.
-
Select Update at the bottom of the page to save your changes.
Change the language for the Customer Feedback form framework
Browser settings determine the language used to display the Customer Feedback form framework (built-in navigation, messages, and notifications). How you change those settings depends on your browser and device.
-
On an iPhone, go to the Settings, select a browser app, and then select the language.
-
On a Mac, go to System Preferences > Language & Region > Apps.
-
On an Android or Windows device, open the browser, go to the browser settings, and then select the language.
Tip:If you set your device to a language that isn’t one of our supported languages, the Customer Feedback form framework defaults to English.
Change the language for form submission Documents
In a visual document (PDF, Microsoft Word, or HTML), you can display some of the labels in different languages. The team-level Default Document Language setting determines the default Source Language for new documents. The Source Language is used to display metadata labels and system-generated content.
When you set up a document:
-
Choose a Source Language that’s the same as or different from the team-level Default Document Language.
-
Select a font. The list includes only those fonts that support the Source Language.
Info:The topic Supported Fonts in PDF, Word, and HTML Documents lists the fonts that TrueContext supports and the languages they work with.
Note:Documents do not include translations for question text, answers, built-in form content, and Data Source![]() Data sources, also known as "Lookups", are external sources of data that you upload or connect to TrueContext. You can reference this data in a form to populate answers or answer options. Data sources save typing, reduce errors, and make it easy to provide mobile users with only the relevant, most current data. values. If you want to translate more than metadata and system-generated content, you’ll need the Multi-Language add-on.
Data sources, also known as "Lookups", are external sources of data that you upload or connect to TrueContext. You can reference this data in a form to populate answers or answer options. Data sources save typing, reduce errors, and make it easy to provide mobile users with only the relevant, most current data. values. If you want to translate more than metadata and system-generated content, you’ll need the Multi-Language add-on.
Change the language for the Web Portal and Form Builder
Your user profile Language setting determines the display language for both the Web Portal and the Form Builder.
The Form Builder does not currently offer support for French. If you select French under Language settings in your user profile, the Web Portal will display in French, but the Form Builder will remain in English.