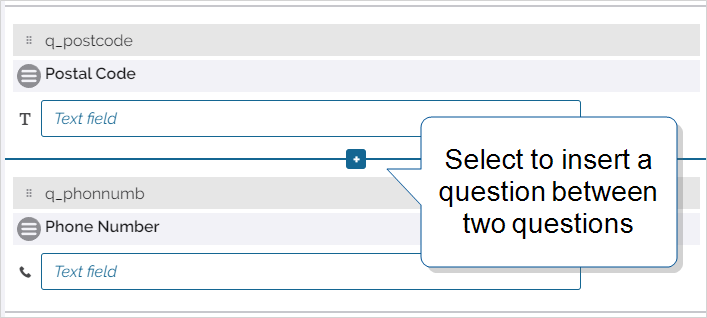Question Type: Signature
This topic describes how to use a Signature question to obtain sign-off from a customer or TrueContext user. For example, you can use a Signature question to obtain and record sign-offs on inspections, invoices, estimates, deliveries, and more. You can add a Signature question to both Mobile App and Customer Feedback (browser-based) forms.
Available on all tiers:
Contents
Introduction to Signature questions
What is a Signature question?
A signature question provides a way to collect authorizations and sign-off from any signed-in Mobile App user, such as a technician or supervisor. You can also use a signature question in a Customer Feedback (browser-based) form to obtain a contactless signature from a customer.
Examples of Signature questions
Signature question on a Mobile App form
Following a service call to repair equipment, for example, you want to send an invoice to your customer. The customer requires that the invoice includes the date and time that the technician completed the work, along with the technician’s signature.
The following illustration shows what the Mobile App form might look like.
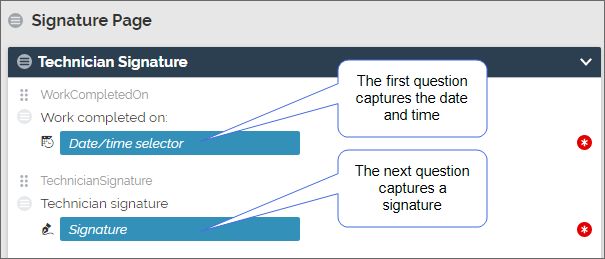
The mobile device user enters the date and time, and then draws their signature using the touch screen. The following example shows the form on an iOS device.
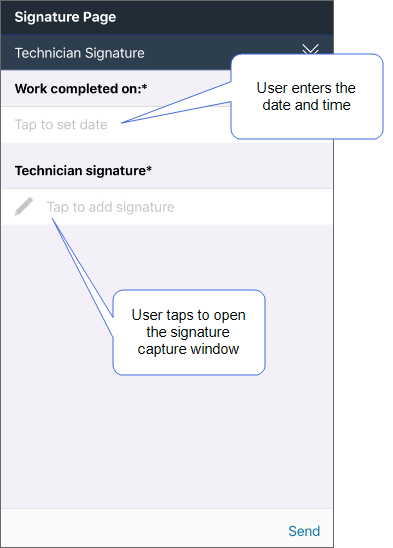
Signature question on a Customer Feedback form
If your company must comply with requirements for contactless signatures, you can capture a signature in a Customer Feedback form. For more information, refer to the topic Signatures in Customer Feedback Forms.
How a Signature question works
-
On Mobile App forms that your signed-in mobile users complete, a Signature question prompts the user to draw their signature using their touch pad or touch screen. On Customer Feedback browser-based forms, users can draw their signature with a mouse or a touch screen, if available on their device.
-
When the user submits the form, the TrueContext system processes the Signature as an “Attachment” data type. The signature is displayed on
- documents associated with the form, and
- the Form Submission Details page in the Web Portal.
Note:With the recommended Form Settings configured, images captured in the Mobile App are not saved to the user's camera roll. All images and signatures are deleted from the device once the form is successfully submitted and processed.
How to set up a Signature question
Prerequisites
Your user account must be assigned the “Admin” role, or your user group must have “Can Create” form permissions within the FormSpace![]() FormSpaces are where forms are stored and organized in the TrueContext Web Portal. A TrueContext Team may have multiple FormSpaces, depending on their needs. Admins can set FormSpace permissions to control which users have access to the forms in that FormSpace..
FormSpaces are where forms are stored and organized in the TrueContext Web Portal. A TrueContext Team may have multiple FormSpaces, depending on their needs. Admins can set FormSpace permissions to control which users have access to the forms in that FormSpace..
Steps to set up a Signature question
Tip: Need to add disclaimers or other information above the signature? Use an Information Label question before the Signature question to provide context.
Add or edit the question
- Select the form that you want to work on (Forms & Integrations > List Forms).
-
Do you want to add a new Signature question?
-
If yes, add a new question.
You have two options when adding a new question:
-
Hover between two questions, and select the plus sign [+].
-
Scroll to the bottom of a section and select ADD A QUESTION.
To move a question, drag it to one of the separators between questions or to an empty section. You can also move a question to another page by dragging it to the Form Index.
-
- If no, select the question that you want to edit, and then go to step 4.
-
-
When prompted for the question type, either
- start typing the name of the question type to filter the list, and then select Signature, or
- go to the Attachment-based tab, and then select Signature from the list of options.
-
Enter the question text that you want to display to the user and enter a unique identifier (label) for this question.
Tip:To make the question easier to read, enable question text formatting.
- The Form Builder does not display a data type selector for attachment-based questions. Signature questions always have a data type of “Signature,” with the same underlying functionality as a Sketch Pad question.
Configure any restrictions
You can configure the question with the following standard restrictions:
- Required
- Read only
- Hidden on device
- Hidden on reports
Configure the question properties
For a Signature question, you can configure a Custom Filename Prefix. This helps you to identify the attachment by name. This is useful when someone downloads the form or when the system sends the form data to a Data Destination![]() A Data Destination specifies where to send data from a submitted form. You can use Data Destinations to automate data sharing and storage, routing data to a specific service (such as email or cloud storage) in several different formats..
A Data Destination specifies where to send data from a submitted form. You can use Data Destinations to automate data sharing and storage, routing data to a specific service (such as email or cloud storage) in several different formats..
For more details about how this property works, see the topic How to Create a Custom Filename Prefix.
Configure Help Options
On Mobile App forms, you can use the Help Options![]() Help Options are ways to add help content, such as YouTube videos, web pages, text, or images, to questions in a form. Mobile users simply tap the help icon next to a question to see the help that the form designer provided. to provide additional information. For example, you can provide instructions that include tables or links, or a video that shows detailed work steps.
Help Options are ways to add help content, such as YouTube videos, web pages, text, or images, to questions in a form. Mobile users simply tap the help icon next to a question to see the help that the form designer provided. to provide additional information. For example, you can provide instructions that include tables or links, or a video that shows detailed work steps.
- In your form, select the Help Options tab.
- Set the Provide help to mobile users toggle to ON.
- Select the type of help and enter the details. For detailed steps, see the topic Adding Help Content to Questions.
- Save the question.
Tip:Remember to Save and Deploy the form when you’re ready to make it available to your field users.
For more information, refer to the following topics: